Microsoft Virtual PC 2007虚拟机安装Windows 2003系统的操作步骤
Microsoft Virtual PC 2007中文版是微软公司推出的智能虚拟机工具。Microsoft Virtual PC中文版它能让你在一台PC上同时运行多个操作系统。使用Microsoft Virtual PC中文版,你不需要重新启动系统,只要点击鼠标便可以打开新的操作系统或是在操作系统之间进行切换。今天小编要为大家介绍的是Microsoft Virtual PC 2007的安装教程和在虚拟机上安装Windows 2003系统的教程,有兴趣的朋友们快和小编一起往下看吧。
Microsoft Virtual PC 2007安装系统方法:
下载Microsoft Virtual PC 2007后双击运行Virtual_PC_2007_Setup.exe如图:

选择Next下一步,如图:

选择第一项,Next下一步,如图:

选择默认,Next下一步,如图
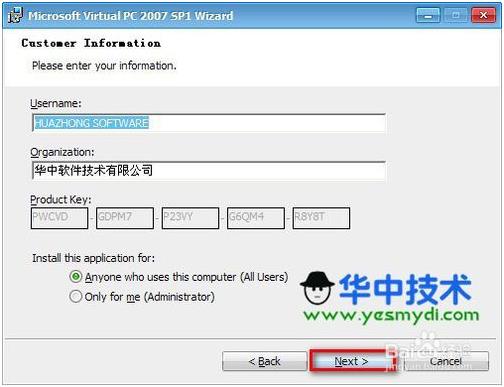
[!--empirenews.page--]
选择安装路径,Install安装,如图:
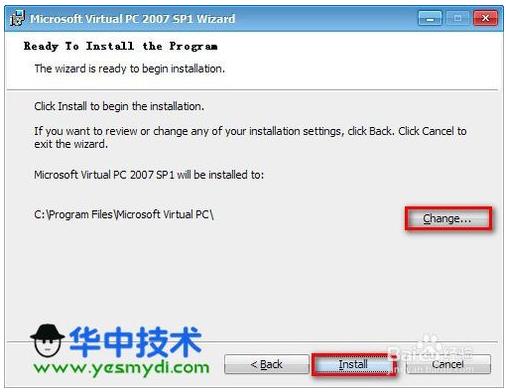
Finsh完成,如图:
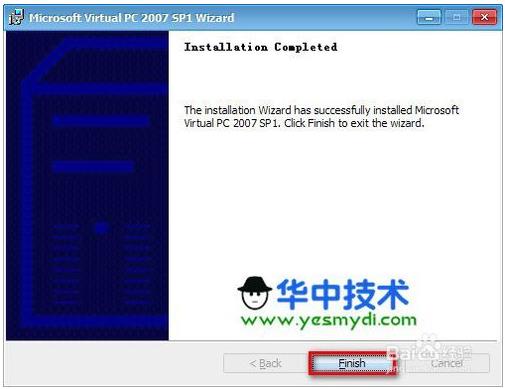
安装完成后,点击开始,程序,如图:

安装汉化包,覆盖虚拟机安装路径,如图:
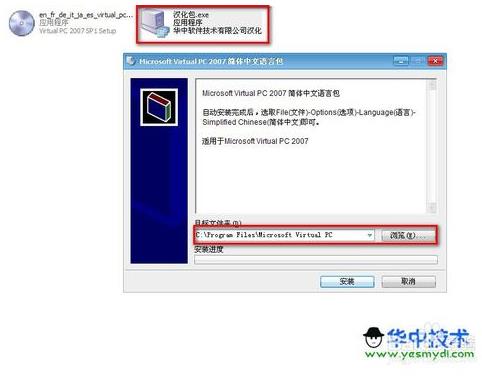
[!--empirenews.page--]
运行虚拟机,点击File选择Options,如图:

选择Language(语言),右方选择simplified Chinese(简体中文),OK重启,如图:

重启虚拟机,此时控制台界面已变成简体中文,点击下一步(或者取消新建(N)),如图:
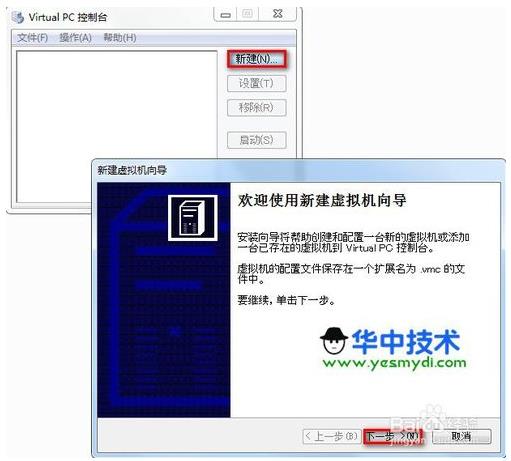
新建一台虚拟机(C),下一步,如图:
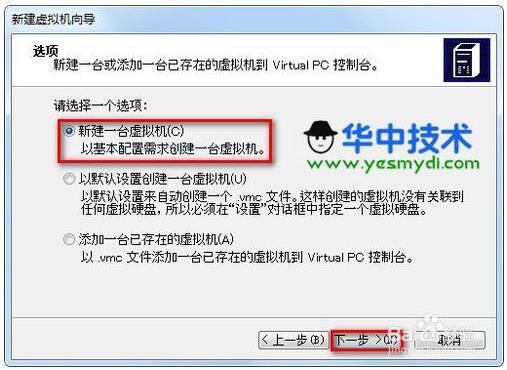
[!--empirenews.page--]
选择保存路径及名称定义,下一步,如图:

选择需要安装操作系统的版本,操作演示例如WindowsServer2003,下一步,如图:

默认内存大小为256MB,建议修改内存大小为512MB,下一步,如图:

新建虚拟硬盘(E),如果本机已有存在的虚拟硬盘,选择第一项,浏览虚拟硬盘路径,新建则直接下一步,如图:

[!--empirenews.page--]
修改虚拟硬盘路径名称及硬盘大小,默认大小65536MB,操作演示感觉太大,这里将其修改为40000MB,下一步,如图:
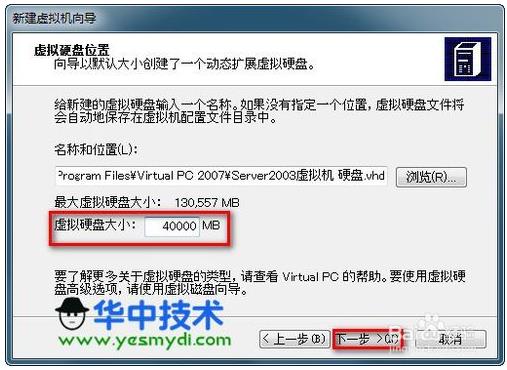
创建完成。如图:

选择右方虚拟机名称点击启动,如图:
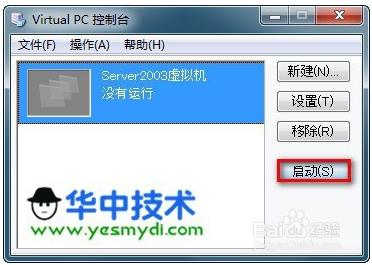
载入ISO映像(I)...(即:操作系统文件),如图:
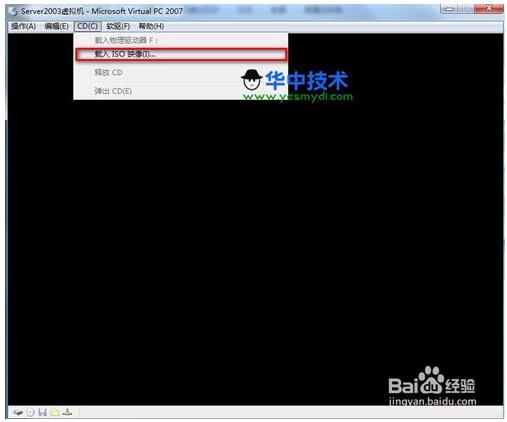
[!--empirenews.page--]
定位ISO映像路径所在位置,载入系统文件,选择复位,即可重启,如图:
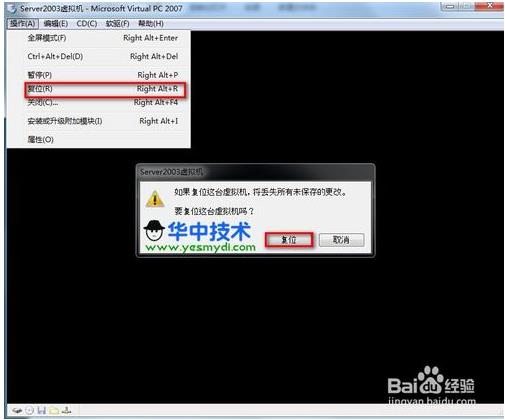
复位重启,选择([6]DiskGenius3.43分区工具)进行对系统分区,如图:

开始为系统建立分区,不懂的新手朋友可选择"快速分区"按钮,如图:
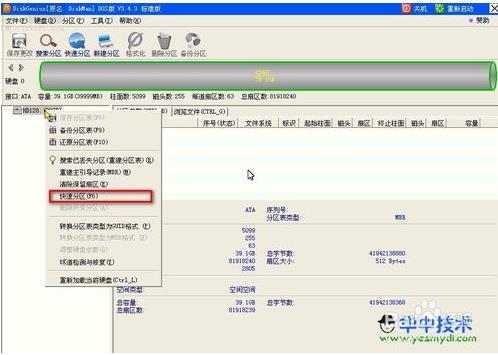
演示分区数量为2个分区,点击确定,如图:

[!--empirenews.page--]
分区完成后,重启虚拟机,选择"[1]把系统安装到硬盘第一分区",如图:
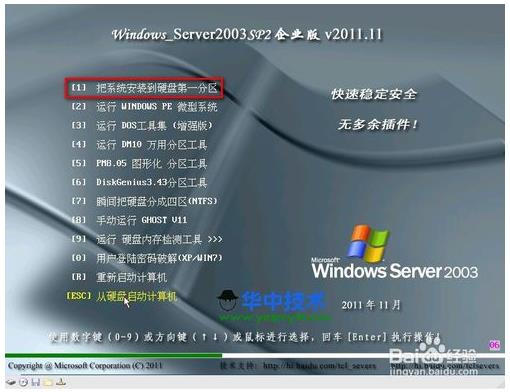
安装进度,全程自动安装无需手动,如图:

重启后自动安装部署,(过程省略)...如图:
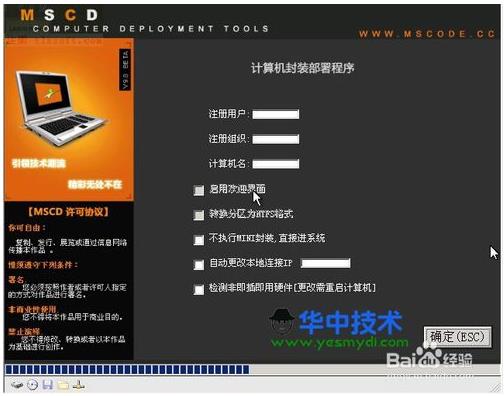
系统安装完成后开机界面,如图:

[!--empirenews.page--]
通常这一步发现很多新手提问,点击键盘组合键Ctrl-Alt-Delete,总是弹出任务管理器,不能进入系统桌面。如图:
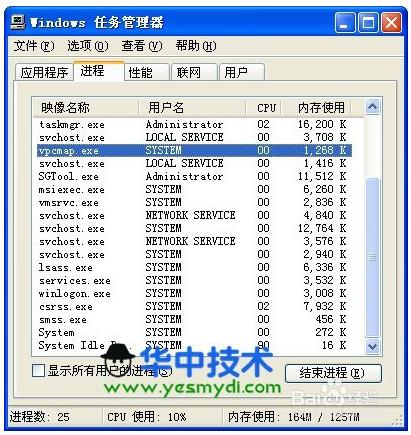
点击"操作(A)",选择Ctrl-Alt-Delete 如图:
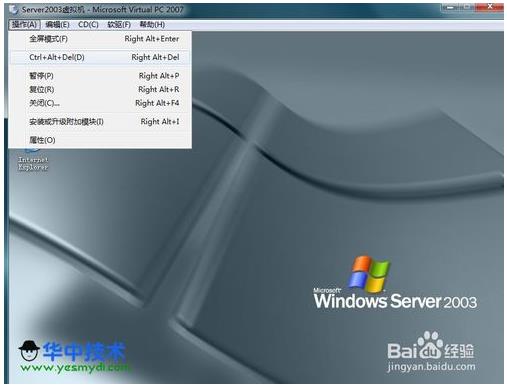
安装或升级附加模块(I)
注意:在虚拟机没有安装附加件之前,鼠标点击进去,鼠标在里边动出不来,遇到这种情况,点击键盘上的Alt即可将鼠标切换出来。

打开虚拟机我的电脑,选择光驱右键打开,选择Windows文件夹中的setup.exe如图:

[!--empirenews.page--]
虚拟机附加件安装界面,如图:
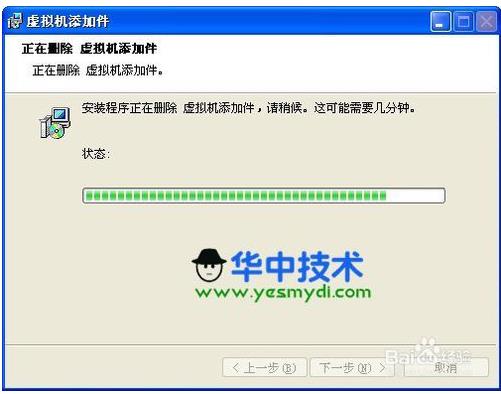
虚拟机附加件安装完成,如图:

附加件安装完成后会弹出该界面,提示重启系统,点击"是(Y)",如图:

虚拟机安装附加件重启后,操作演示本机和虚拟机之间文件的拖拽效果图,如图:

重启进入系统之后,虚拟机此时还不能正常上网,经过以下对网卡的调试,虚拟机共享本机网卡则可以正常上网。如图:

以上小编为大家介绍的虚拟机Microsoft Virtual PC 2007的安装教程以及在XP系统中使用Microsoft Virtual PC 2007虚拟机安装Windows 2003系统的操作步骤,希望对大家有帮助,谢谢!了解更多教程资讯可以关注我们系统天地~~~~










