虚拟机Microsoft Virtual pc 2007安装XP系统教程(附虚拟机安装教程)
Microsoft Virtual pc 2007 是一个虚拟化或模拟程序,可用于在您的计算机(称作主机)上创建虚拟计算机(称作虚拟机)。虚拟机可与主机共享以下系统资源:随机存取内存 (RAM)、硬盘空间和中央处理器 (CPU)。您可使用的主要优点是能够以任何顺序安装操作系统,无需进行磁盘分区。您可以在您的桌面上最小化或展开虚拟 PC 窗口,就像对程序或文件夹进行此操作一样,并且可以在该窗口和其他窗口之间切换。您可以在虚拟机上安装程序,向虚拟机中保存文件,并暂停虚拟机,以便使它停止使用主机上的计算机资源。
虚拟机Microsoft Virtual pc 2007安装教程:
下载好Virtual PC 2007的软件和简体中文语言包还有iso镜像。
点击Virtual PC 2007 SP1 Setup。点击下一步。

按照上面的操作同意协议然后点击下一步。

直接next。change是选择文档的意思你可以不安装到c盘,别的盘都可以安装,然后Install。
然后点击Finish。
然后在你安装的文件夹里面找到这个打开就行了。
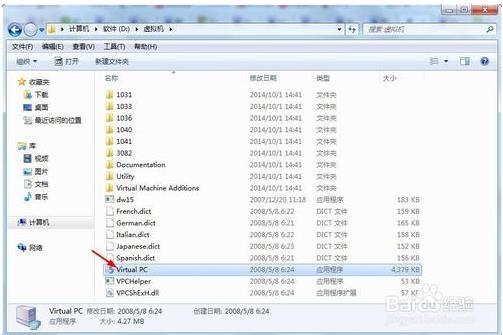
打开了以后就是这样的先别管他们关闭先。
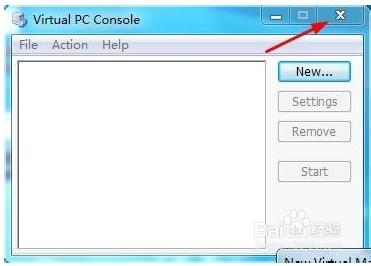
[!--empirenews.page--]
然后打开你下载的Virtual PC 2007 SP1 简体中文语言包。
把他安装在目标的文件夹里面点击安装就行了。
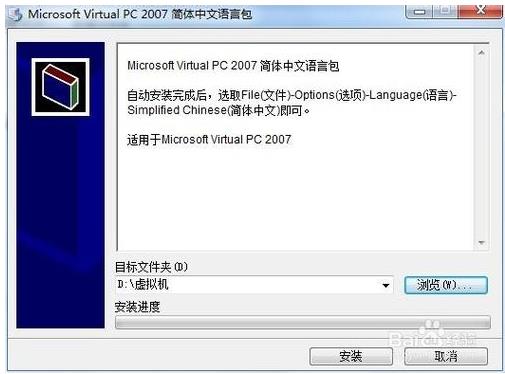
安装了以后打开虚拟机按照步骤操作最后点击ok就行了,然后关闭虚拟机重新打开就会显示中文页面了。
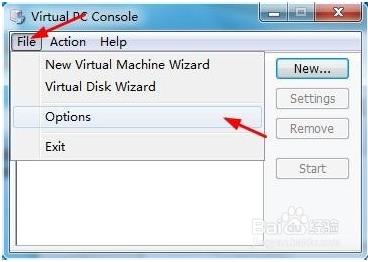
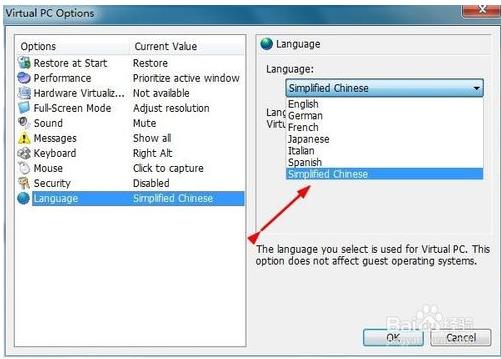
然后点击文件找到新建虚拟机向导

[!--empirenews.page--]
点击下一步
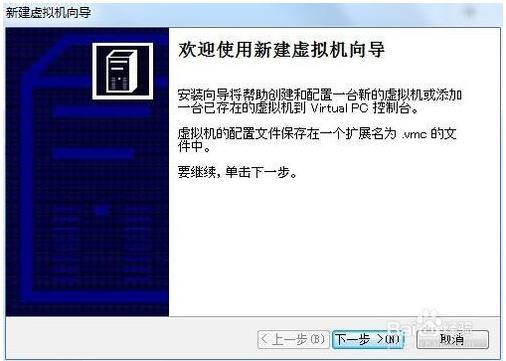
在点击下一步
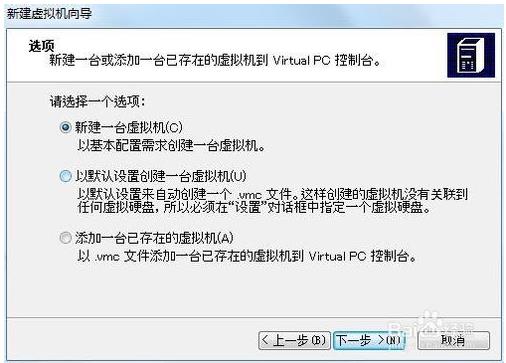
点击游览把虚拟机放在你像放的文件夹里面然后点击下一步
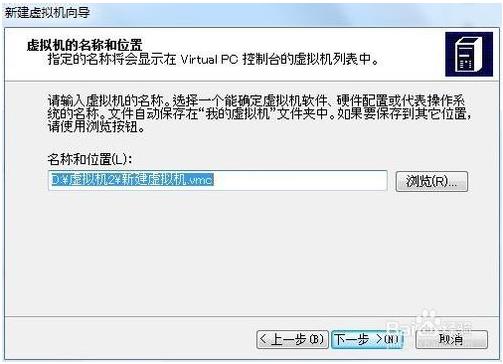
选择操作系统不用和我选择的一样的,我选择的是xp然后点击下一步。

[!--empirenews.page--]
选择用更改分陪内存大小,如果你的电脑内存小可以调小点的不用和我的一样这个后面也是可以改的,然后点击下一步。
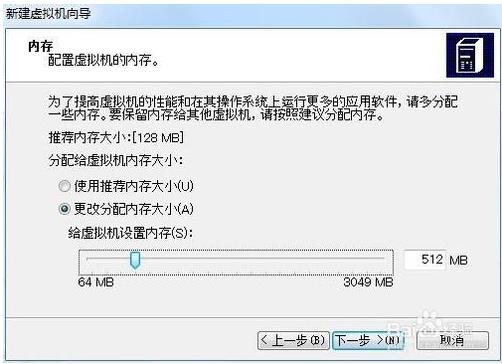
这里点击新建虚拟硬盘,在点击下一步
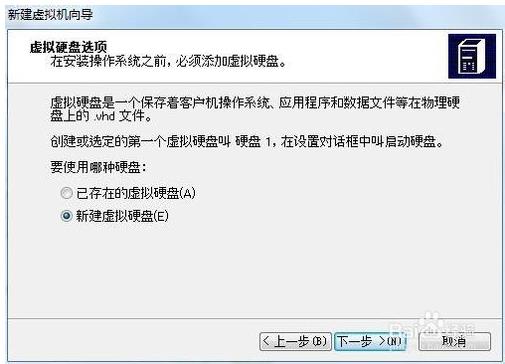
直接下一步。
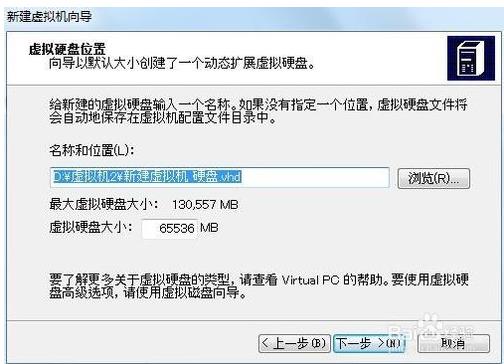
点击完成就可以安装系统了。

[!--empirenews.page--]
然后启动虚拟机。

先点击CD载入iso映像。

找到你下载的iso打开。
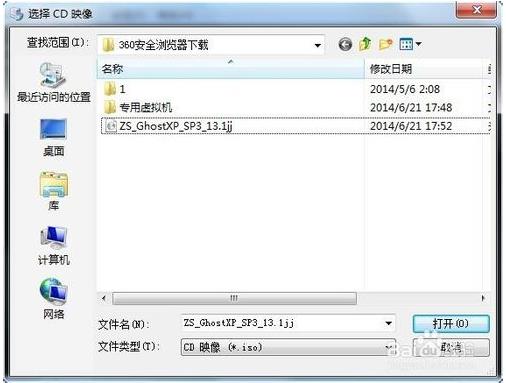
然后点击操作里面的ctrl+Alt+Del.

[!--empirenews.page--]
好了以后在点击启动Ghost手动操作,按Enter进入。
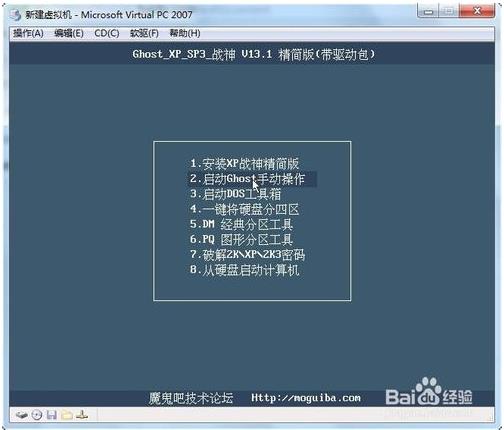
进入了以后直接按Enter。

然后安装步骤操作,最后点击Enter进入。

进去了以后按↓找到这个Tab是选择东西的按键找到了以后点击Enter进入就行了
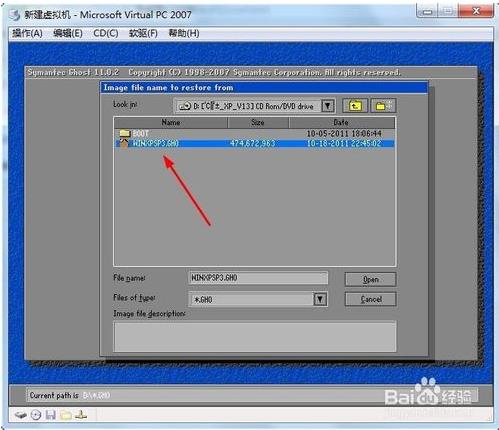
[!--empirenews.page--]
进去后点击Tab选择ok在按Enter键进入就行了。
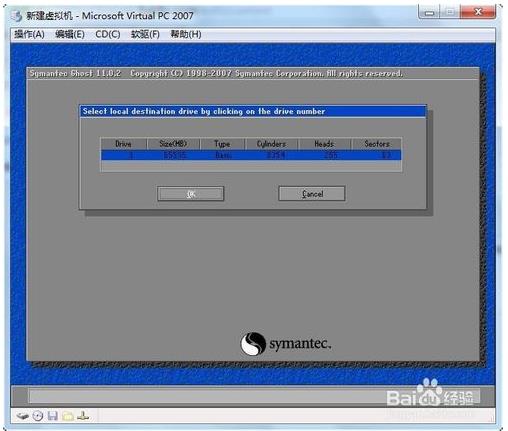
在用Tab选择按ok就行了。
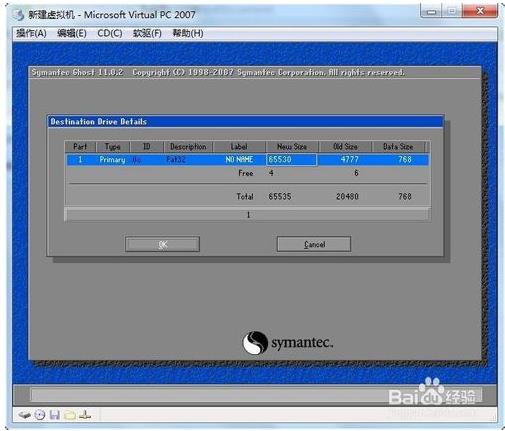
进去按Enter点击yes就行了。
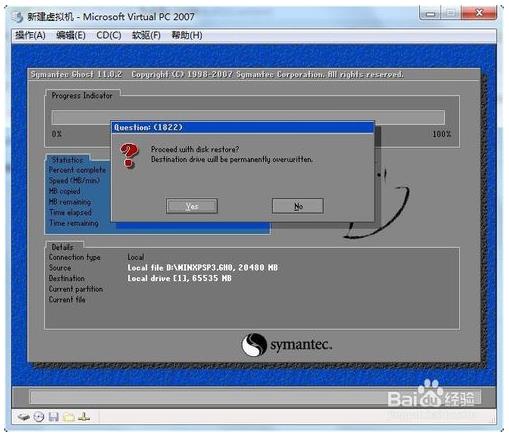
等待中。
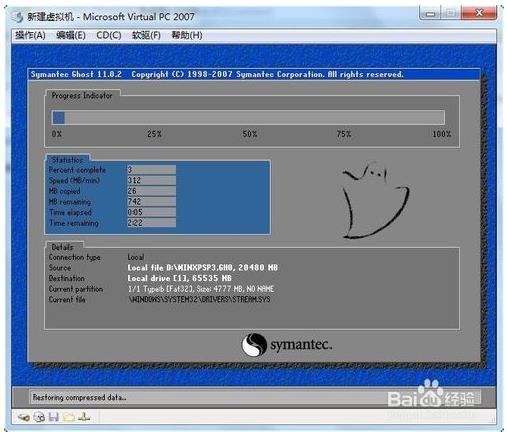
[!--empirenews.page--]
好了以后找到comfinue,按Enter就行了。
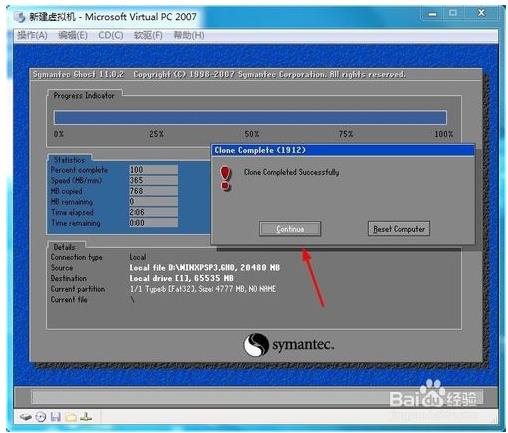
找到Ouif这个按Enter就返回了。
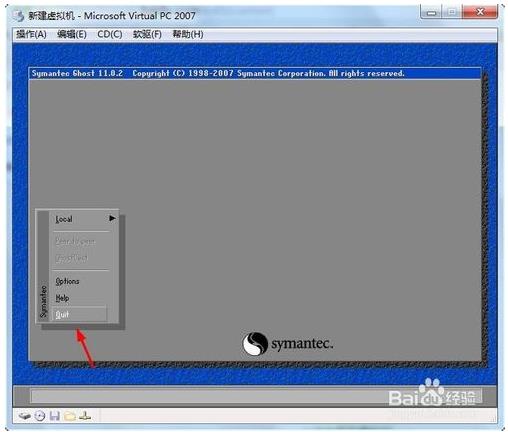
然后点击yes就行了。
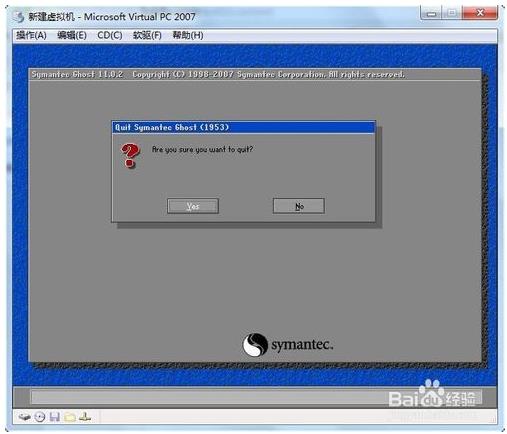
返回以后启动虚拟机点击从硬盘启动计算机后面的他就自动安装了。
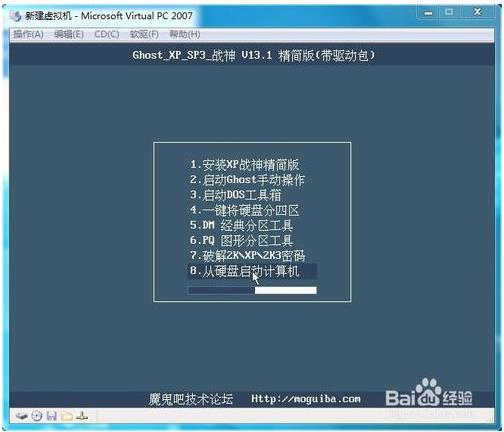
[!--empirenews.page--]
安装好了后先按Ctrl和Alt在加上Del把任务管理器弄出来不然只能在那个窗口里面活动或者是重新启动虚拟机,把第三方驱动删除了可以节省点空间这个也没什么用

然后点击操作找到安装或升级加模块,点击继续在重新启动下虚拟机。
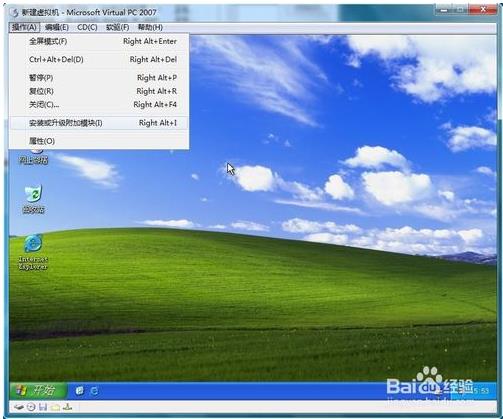

在我的电脑里面找到VMADDITIONS13.820,如果你找不到在重新点击安装或升级加模块就行了。打开以后点击下一步完成,在重启下虚拟机就好了。
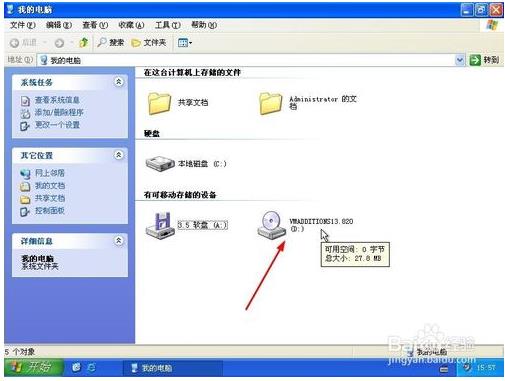
在点击编辑点击设置。找到共享文件夹你自己在电脑里面先创建个文件夹不是在虚拟机里面,先点击你创建的文件夹在点击始终共享然后点击确定就行了。
应为这个虚拟机只能通过共享文件夹才能把里面的东西或者外面的东西放在一起。
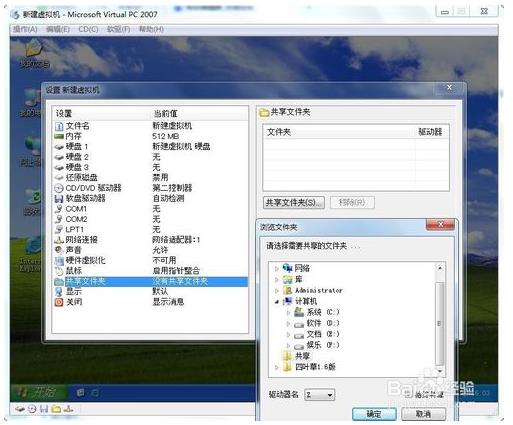
共享文件夹在我的电脑里面.
完成了这些步骤以后这个虚拟机就弄好了。如果你是无线的就不用在虚拟机里面安装宽带了有线的就安装下吧安装好了就能上网了。
上面就是小编为大家准备的虚拟机Microsoft Virtual pc 2007的豪华安装套餐,不仅向大家介绍了Microsoft Virtual pc 2007的虚拟机安装教程,还向大家介绍了在虚拟机Microsoft Virtual pc 2007里面安装XP系统的教程,大家可以一次性将Microsoft Virtual pc 2007安装起,不知道小编介绍的对大家有没有帮助呢?了解更多教程资讯请关注我们系统天地,谢谢!










