Adobe Photoshop CS6制作情人节艺术字体教程
今天小编跟大家分享的教程主要使用Adobe Photoshop CS6制作绚丽的浪漫情人节艺术字,文字由两部分构成:光斑字和放射光线。光斑字用自定义的画笔描边路径后得到;光束部分需要用滤镜来完成;然后把光束叠加到文字上面即可,喜欢的朋友让我们一起来学习吧。
大家先看看效果:

1、新建一个1000 * 600像素,分辨率为72的画布,背景填充黑色。保存PNG图片,打开后右键选择“图片另存为”,保存到本机。
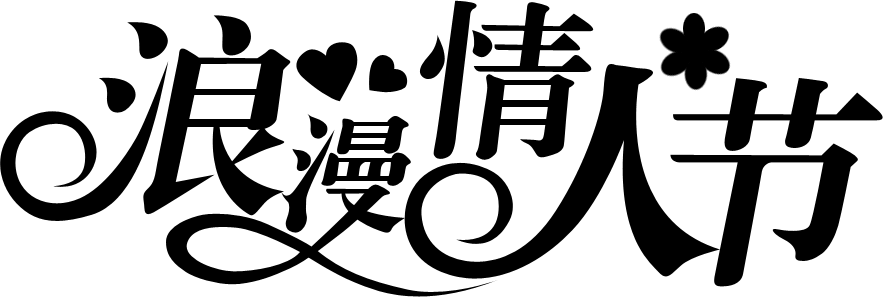
再用PS打开,用移动工具拖到新建的文件里面,调整好位置,颜色自定。

2、按住Ctrl键点击文字缩略图载入选区,如下图。
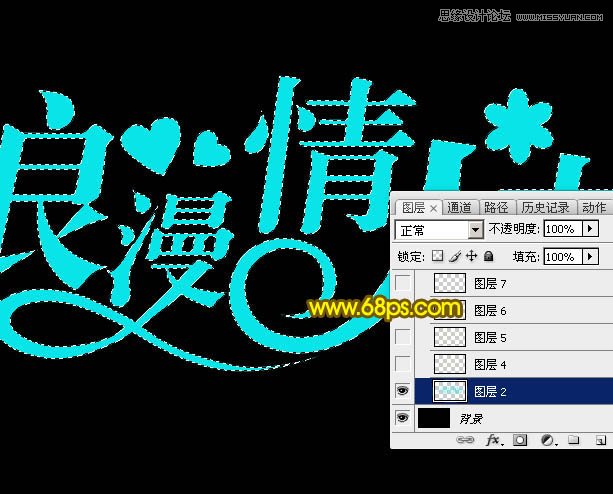
3、进入路径面板,点击图3所示的图标,把文字选区转为路径。


4、按Ctrl + 回车键把路径转为选区,回到图层面板,如下图。

5、新建一个图层,选择菜单:编辑 > 描边,参数设置如图6。
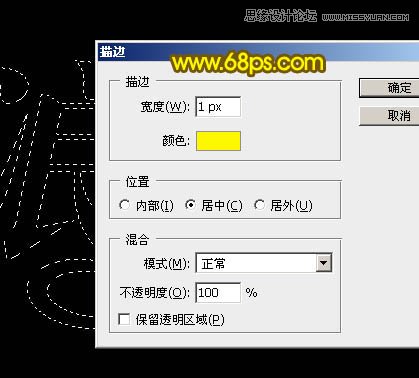
6、取消选区,再把原文字图层隐藏,效果如下图。

7、选择菜单:滤镜 > 模糊 > 高斯模糊,数值为1.5,确定后效果如图9。


8、把混合模式改为“溶解”,效果如下图。

9、保持下图所示的心形素材图片,再用PS打开,选择菜单:编辑 > 定义画笔,然后命名。

10、按F5调出画笔预设,在画笔笔尖形状中找到刚才定义的画笔,然后设置参数,如图12 - 15。
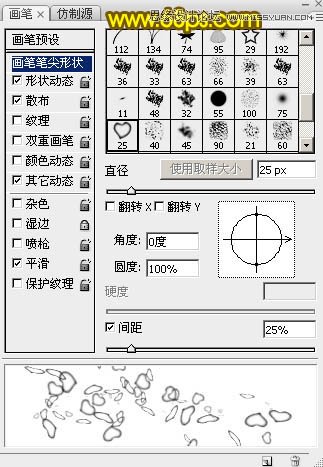
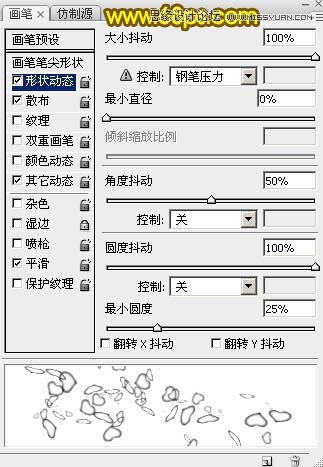
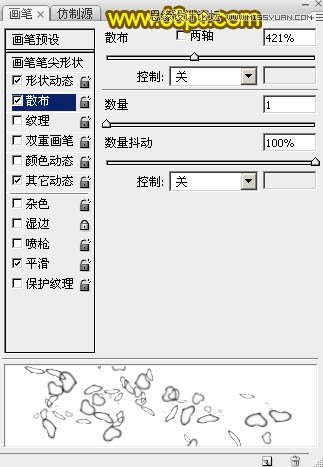
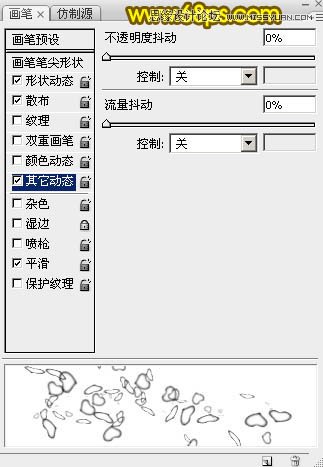
11、进入路径面板,选择文字路径,如下图。

12、回到图层面板,新建一个图层,把描边图层暂时隐藏。把画笔大小设置为5像素,不透明度及流量都设置为100%,再把前景色设置为黄色,如下图。
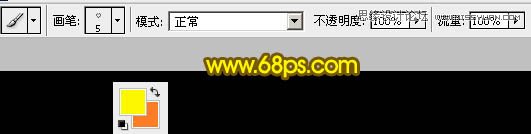
13、选择钢笔工具,在路径上面右键选择“描边路径”。
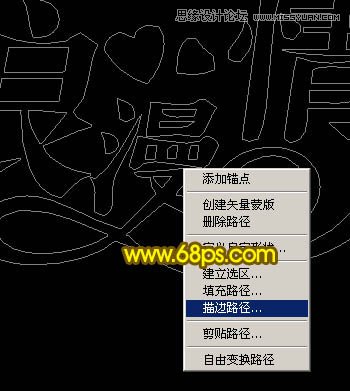
14、在弹出的对话框选择“画笔”,效果如图20。
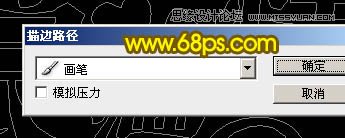

15、再把画笔大小设置为2个像素,如下图。

16、新建一个图层,调出文字路径,同上的方法给文字描边,效果如下图。
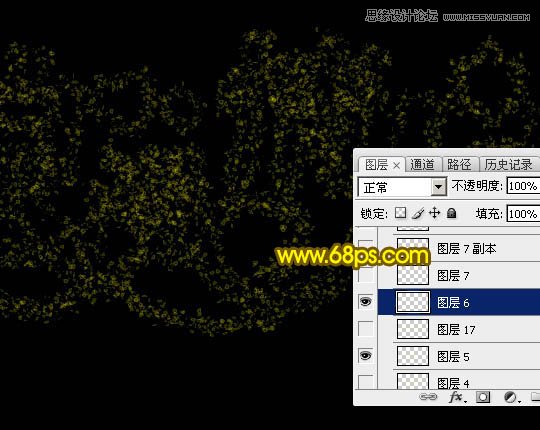
17、再把画笔大小设置为3个像素,如下图。

18、新建一个图层,同上的方法描边路径,效果如下图。
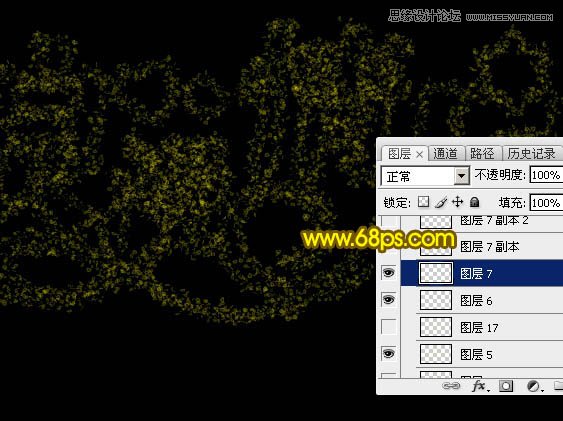
19、按Ctrl + J 把当前图层多复制几层,加强一下效果,如下图。
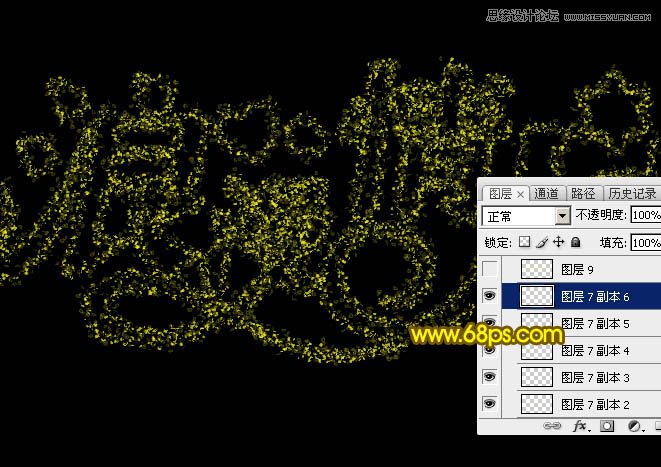
[!--empirenews.page--]
20、新建一个图层,同上的方法用8像素的画笔描边路径,效果如下图。
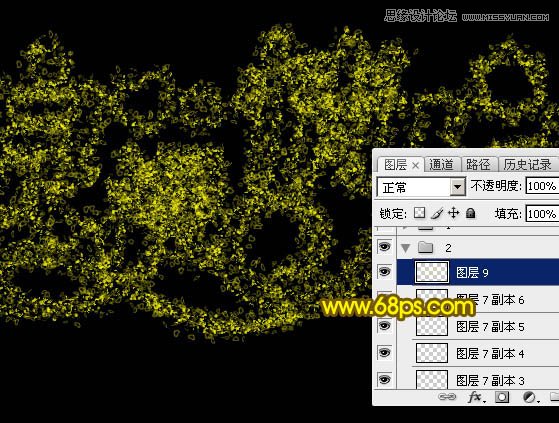
21、把底部的描边图层显示出来,效果如下图。
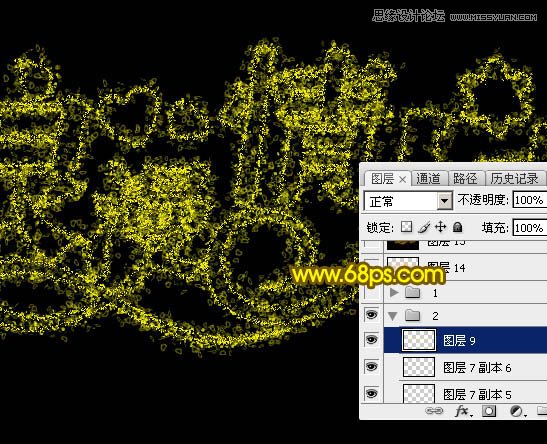
22、把这些文字图层合并为一个图层,如下图。
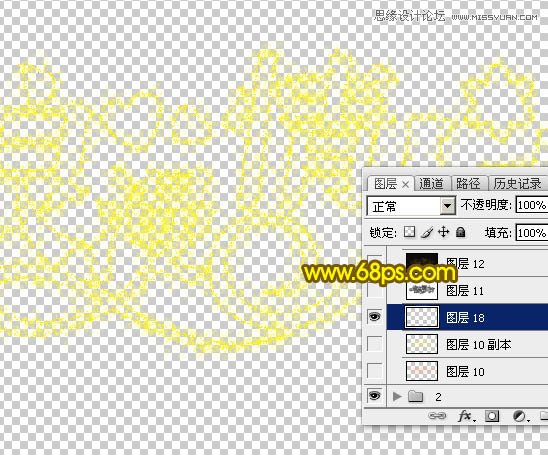
23、锁定像素区域后把文字填充橙黄色:#FC9005,如下图。
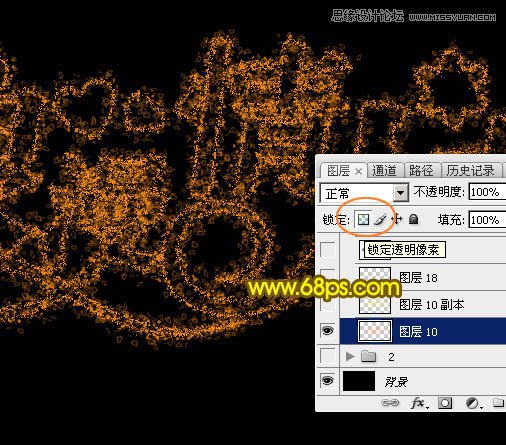
24、按Ctrl + J 把当前图层复制一层,把颜色填充为黄色:#FDFA06,确定后把混合模式改为“叠加”,如下图。

25、新建一个图层,按Ctrl + Alt + Shift + E 盖印图层,如下图。

26、按Ctrl + Shift + U 去色,然后选择菜单:滤镜 > 风格化 > 查找边缘,如下图。

27、把图层混合模式改为“柔光”,效果如下图。

28、创建色彩平衡调整图层,对阴影进行调整,参数及效果如下图。


29、新建一个图层,盖印图层。

30、选择菜单:滤镜 > 极坐标,参数及效果如下图。

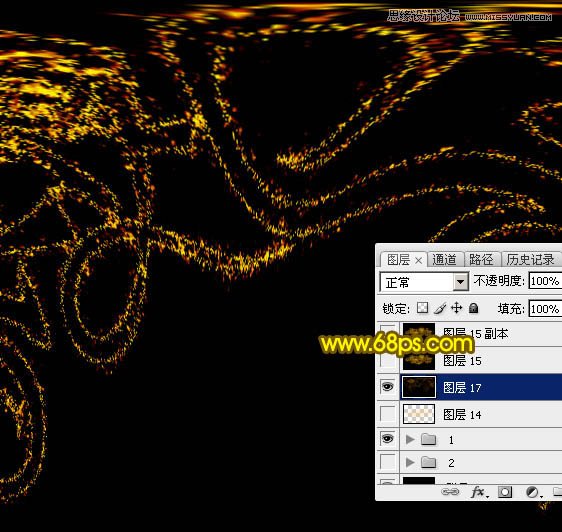
31、选择菜单:图像 > 旋转画布 > 顺时针旋转90度,参数及效果如下图。
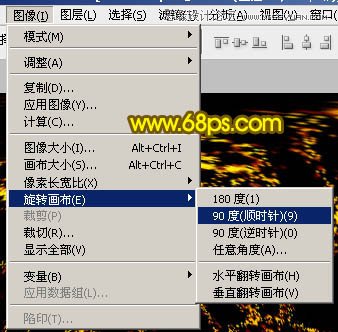
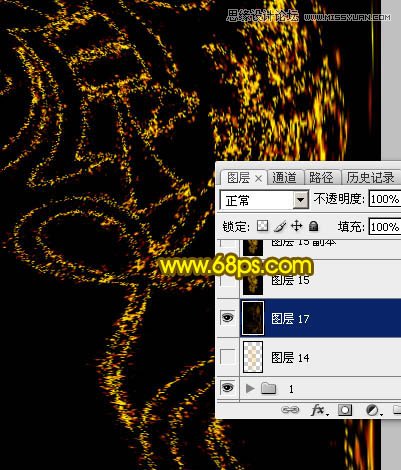
32、选择菜单:滤镜 > 风格化 > 风,参数设置如图41,确定后按Ctrl + F 两次加强风效果,如图42。

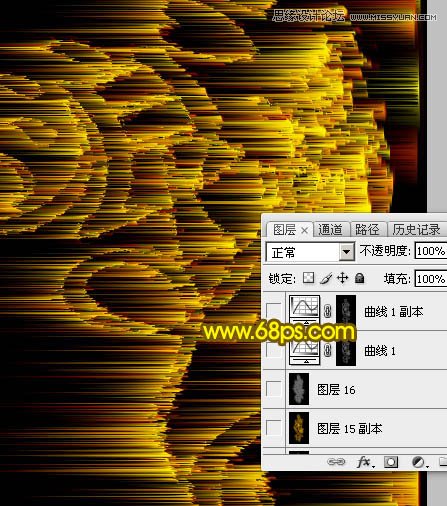
33、选择菜单:图像 > 旋转画布 > 逆时针旋转90度,效果如下图。
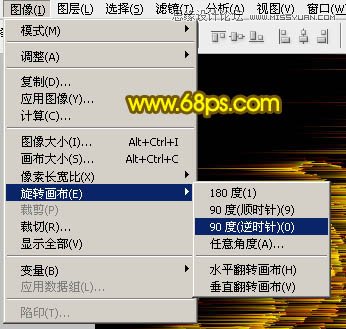
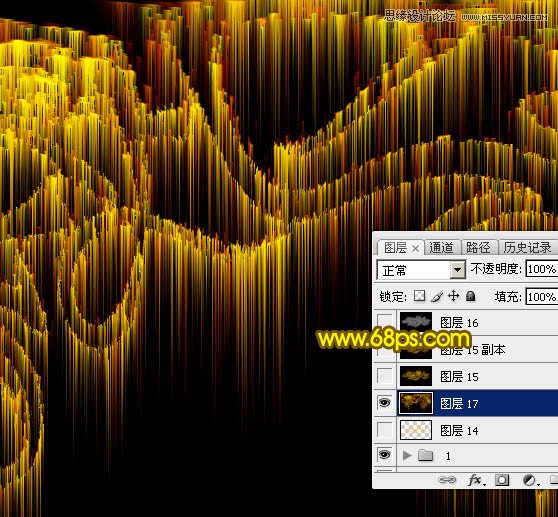
34、选择菜单:滤镜 > 扭曲 > 极坐标,参数及效果如下图。

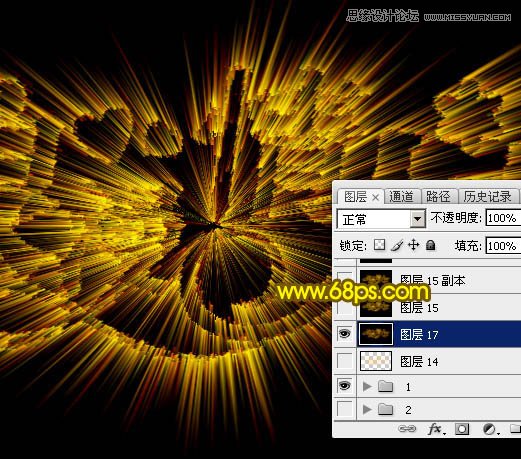
35、把混合模式改为“滤色”,效果如下图。
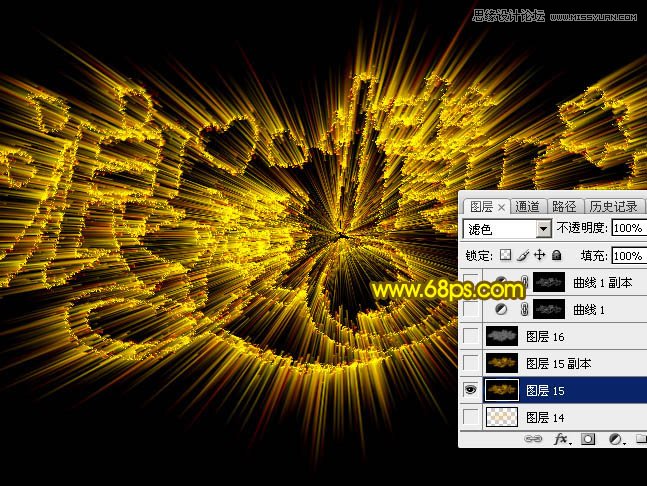
最后调整一下细节,完成最终效果。

来源:PS联盟 作者:Sener
好了,这次小编跟你们分享的Adobe Photoshop CS6制作情人节艺术字体的图文教程就结束了,大家都学会了吗?希望能够帮助到你们哦,更多相关教程请继续关注系统天地!











 苏公网安备32032202000432
苏公网安备32032202000432