虚拟机VMware workstation 10如何安装XP系统
VMware10是一款经典的虚拟机工具,与前代产品相比,它增添了一些经过精挑细选的功能,具有丰富的用户体验、全面的功能设置和很高的性能,将虚拟化提升至全新高度。支持匹配操作系统,并且内置了简体中文,专为依靠虚拟机完成工作的专业人士设计。今天小编要为大家介绍的就是在虚拟机中安装系统的方法。
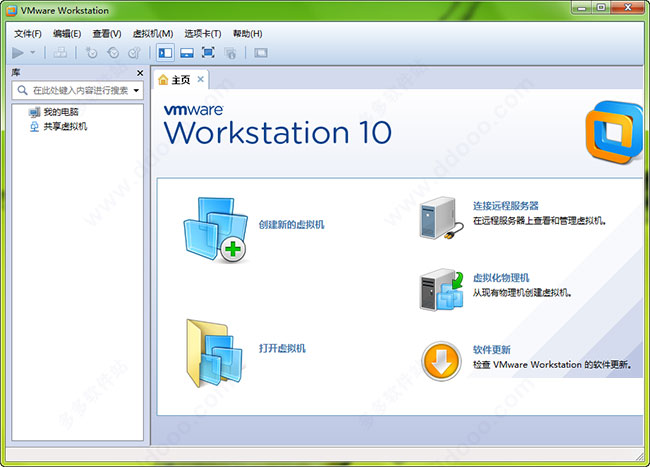
系统安装方法:
首先需要下载虚拟机VMware10.0 , 并安装
如果已经安装虚拟机,双击虚拟机图标运行VMware

刚开始要创建虚拟机,创建好的虚拟机会在左边显示
接下来我们来安装windows XP系统,系统用的是GHOST XP镜像文件。点击创建新的虚拟机。
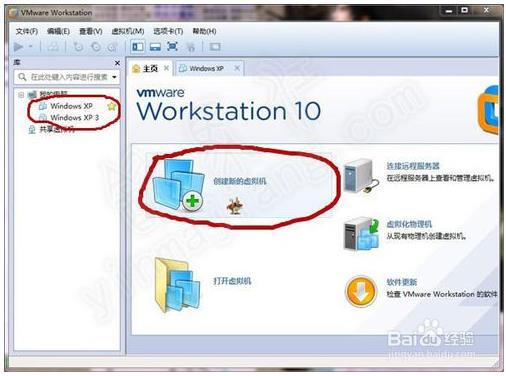
一般就选 典型,下一步
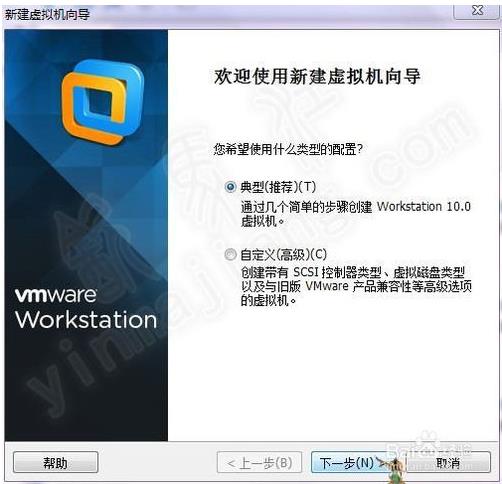
可以在这里先选择镜像文件,也可以稍后,这里我选稍后,下一步

因为装的是windows XP,所以照下图选,1是微软windows,2是XP系统的其中一种,3下一步
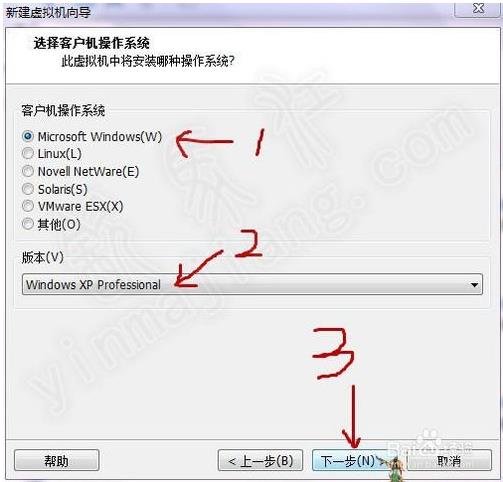
虚拟机名称可以自定义,安装在哪也可以定义,根据个人来定。
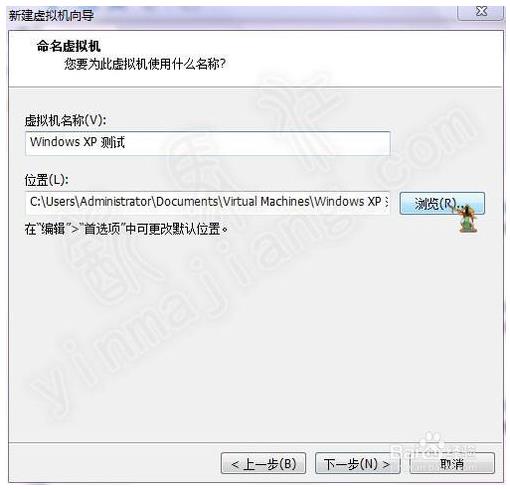
自己指定磁盘容量大小,就是虚拟机的硬盘大小,这里我选10G,根据自己情况而定,点击下一步
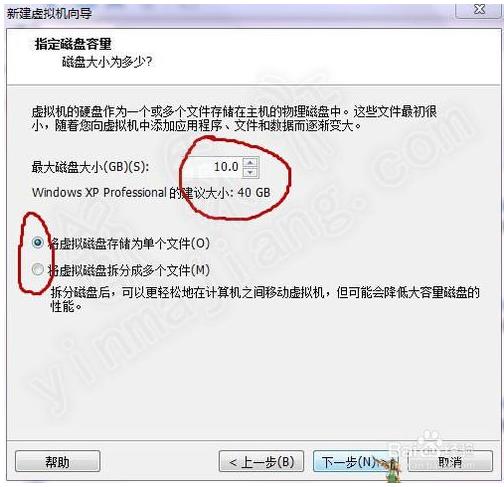
这里可以自定义硬件,也可以待会,点完成
 [!--empirenews.page--]
[!--empirenews.page--]
刚才创建的虚拟机出现在左边了,选编辑虚拟机,设置一下
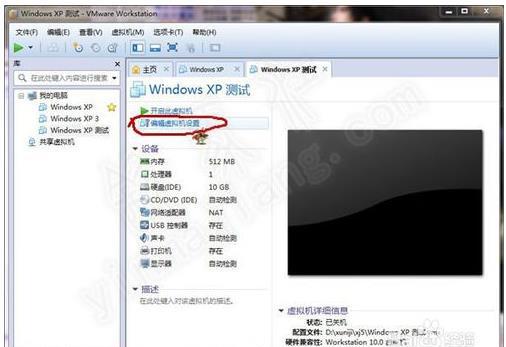
CD/DVD(IDE)这里是选光盘的,这里我们可以使用从网上下载的 .ISO 格式的系统镜像文件,选使用 ISO 映像文件,点浏览

找到并选择自己存放在电脑里的系统镜像文件,可以双击也可以选中后点打开

点击下图其中一个开启虚拟机 电源,
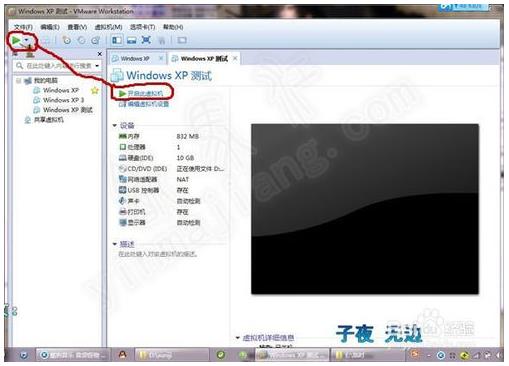
第一次可能会有一些提示,可以选择不再提醒。
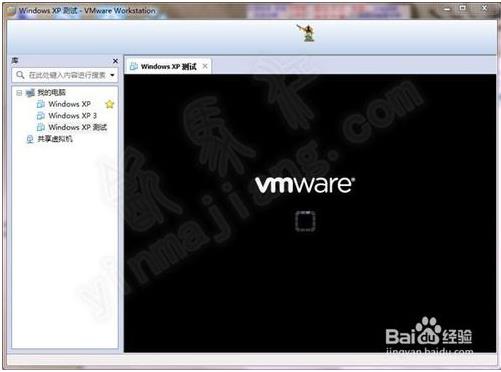
出现上图的时候按一下Esc键,出现下图,
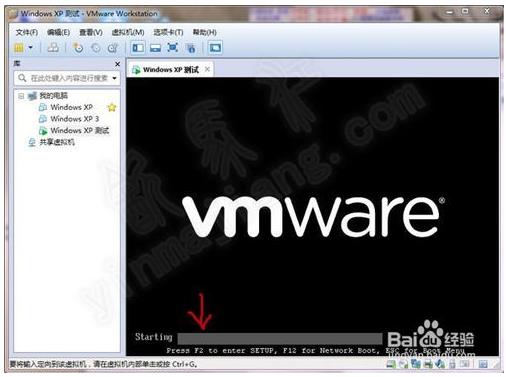
说明:如果还没有给硬盘分区,默认会从光盘启动,给硬盘分区后,就默认从硬盘启动
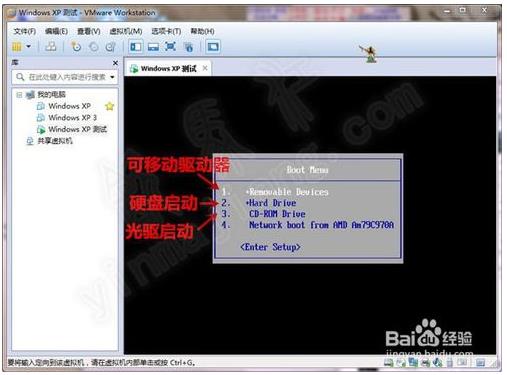
进入到了选择的系统光盘(镜像文件),鼠标点击进入虚拟机,同时按Ctrl+Alt回到自己的实体机系统,虚拟机安装好系统后可以“无缝切换”(不用按Ctrl+Alt)
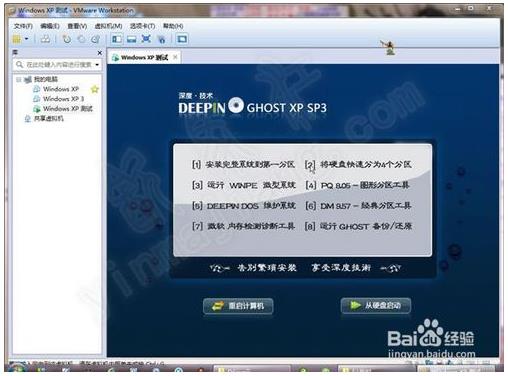
以上即是为大家介绍的虚拟机VMware 10安装XP系统的教程,希望对大家有所帮助,谢谢!










