如何修改Win10主题色
怎样才能让自己的 windows10系统电脑变得更加个性化?最好的方法就是自己设置一个与众不同的主题色。下面,小编就为大家详细介绍下如何修改Win10主题色、设置Win10系统主题色的方法。想要更个性的你,跟着系统天地小编一起往下看吧!
设置Win10系统主题色的方法:
Win10主题色怎么修改?Win10中系统主题色有两个来源,一个是自动从背景图片中选择,另一个是从微软提供的若干颜色中选取。下面小编就来介绍下Win10主题色设置方法。
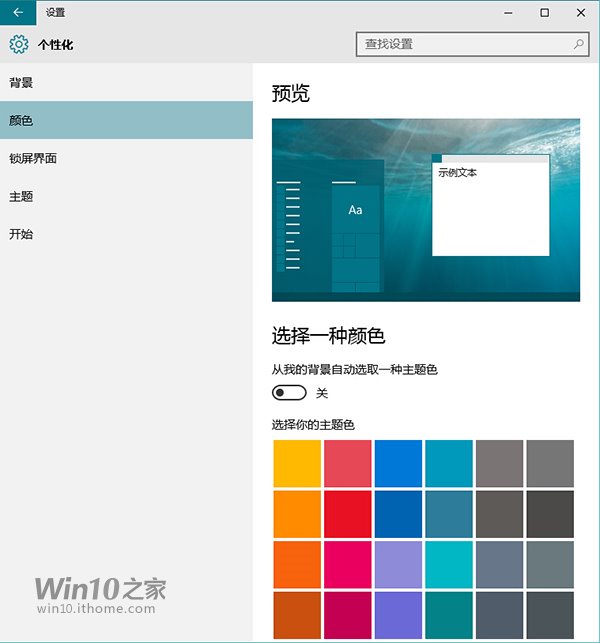
关闭从“我的背景自动选取一种主题色“选项后,这里会出现一系列系统预设的颜色值,如果把滚动条拉到最下面,你会发现最后一个颜色值恰好就是自动从背景图片中自动获取的。
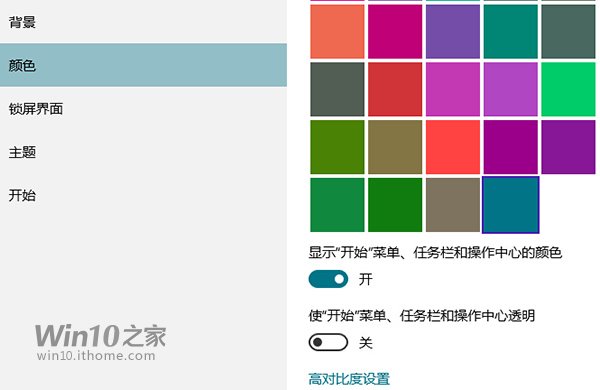
那么好了,回到正题,不是说可以将任意颜色设置为系统主题颜色吗?聪明的你肯定想到答案了,没错,就是注册表。感兴趣的朋友跟我一起来操作:
• 按Win+R打开运行,输入regedit,回车打开注册表编辑器
• 展开
Hkey_CURRENT_USERSOFTWAREMicrosoftWindowsCurrentVersionThemesPersonalize
• 在右侧你会发现名为SpecialColor的32位DWORD值,自定义的颜色值就是它了,双击可更改其值。
说明一下,这里需要一个ABGR格式颜色值,四个字母分别代表透明度(Alpha)、蓝色值(Blue)、绿色值(Green)和红色值(Red)通道,你可以根据自己的喜好修改。比如修改为00BAB4AB。
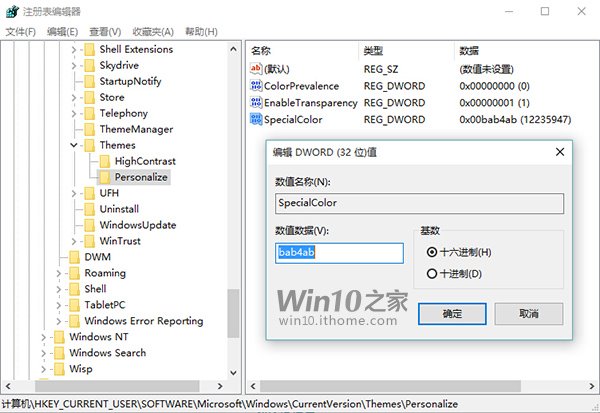
注意:修改前请先选择系统默认提供的一种颜色,然后再修改,之后注销重登录,这时你就会在设置中看到自定义颜色了,选中它。效果如下:
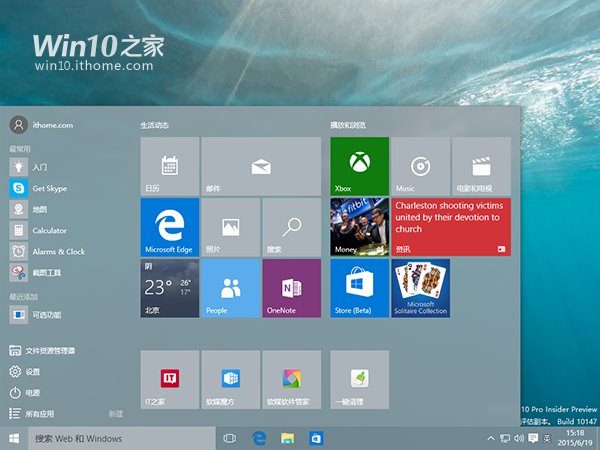
乍一眼看上去有点惨白,但是似乎是透露出一丝清新范......你也试试吧
还没有升级到win10的小伙伴,小编还带来了Win10系统下载地址哦,点击Win10系统就可以直接下载哦。











 苏公网安备32032202000432
苏公网安备32032202000432