VirtualBox安装win7教程
有很多朋友会在自己的电脑上安装虚拟机然后在虚拟机中安装其他的操作系统来满足自己的各项需求,因为这样不会对当前系统造成影响,今天就给大家介绍如何在VirtualBox上安装windows7系统,希望大家会喜欢,赶快来看看吧。
在VirtualBox上安装windows7系统的方法:
打开安装好的VirtualBox虚拟机软件,点击“新建”,输入要安装的操作系统的类型、版本还有名称,设置好存储路径,点击“下一步”。
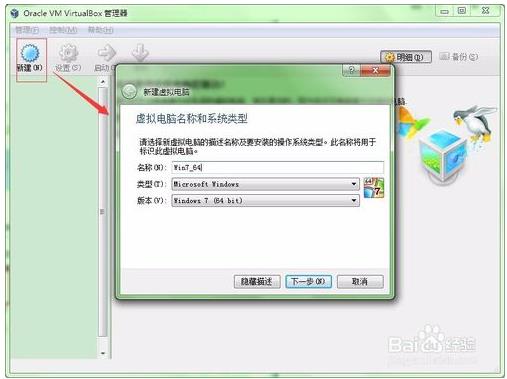
调整好内存大小,安装64位windows7的最低内存配置为2G,可以稍微选择大些,然后创建虚拟硬盘,用来安装系统,在虚拟硬盘文件类型选择默认的VDI就可以了

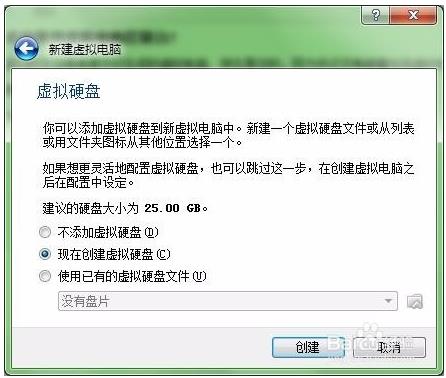
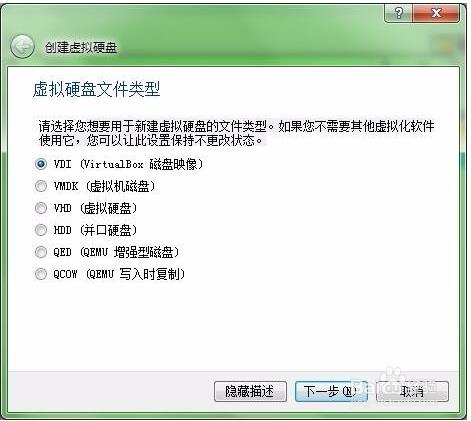
然后选择“动态分配”方式将虚拟硬盘文件存储到物理硬盘上,不过要注意你主机上的物理硬盘的剩余空间要大于设定的虚拟硬盘文件的大小,点击“创建”
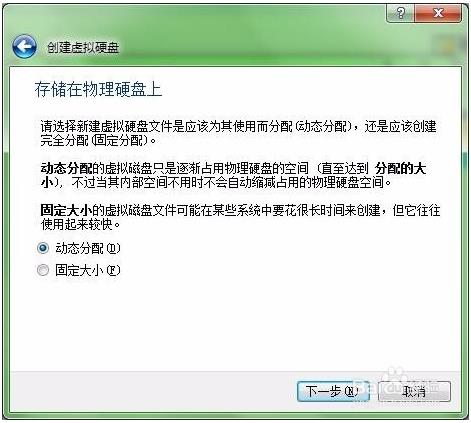
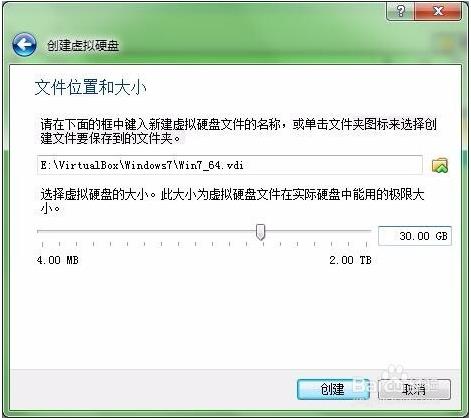
VirtualBox虚拟机软件中便生成了一个Win7虚拟机,在管理器界面上可以查看到其相关的配置信息;此时,点击上方的“设置”图标,在虚拟机的存储中给机器分配一个光驱,选中之前准备好的windows7的ISO文件选,然后“确定”
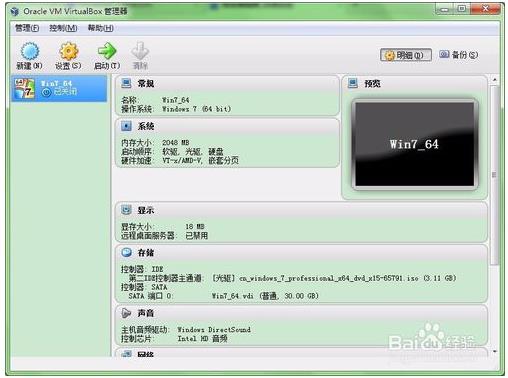
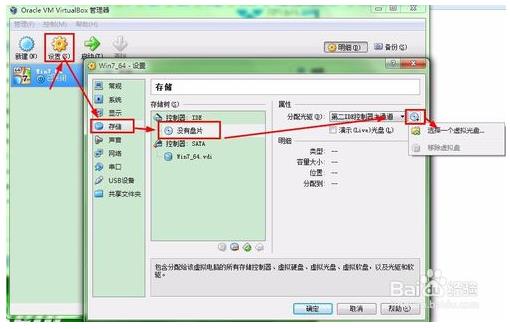
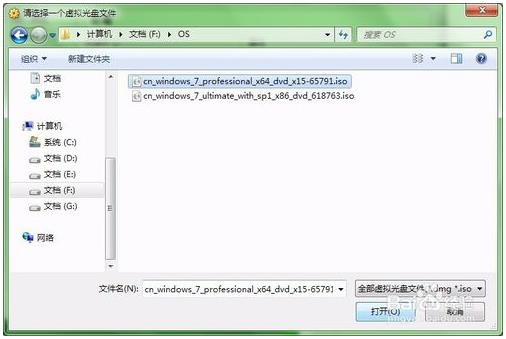
回到管理器界面,选择刚刚创建好的win7系统然后点击“启动”,windows7系统的安装就开始了,如图所示:
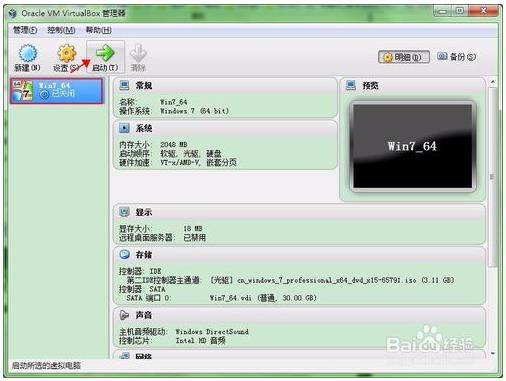

随着安装界面的提示照做即可,其中在“您想选择何种类型的安装?”提示框中,选择“自定义安装”,并安装在”磁盘0未分配空间“即可,其他只需选择下一步,填入提示的信息,最终安装完成如图所示:


以上就是为大家介绍的在VirtualBox虚拟机中安装win7系统的方法了,不知道大家学会了没有,如果有什么疑问可以在评论区给我们留言,谢谢大家!











 苏公网安备32032202000432
苏公网安备32032202000432