Adobe Photoshop CS6沿人物边缘描虚线方法
最近有网友问小编怎样用Adobe Photoshop CS6给照片轮廓做虚线描边?因为这个效果蛮多人喜欢的,所以系统天地今天跟大家分享这一篇详细的图文教程。 感兴趣的朋友可以看看哦,希望对大家有所所帮助。

Adobe Photoshop CS6沿人物边缘描虚线方法:
第一步;打开照片后按各人的操作习惯,给人物边缘创建人物轮廓选区;
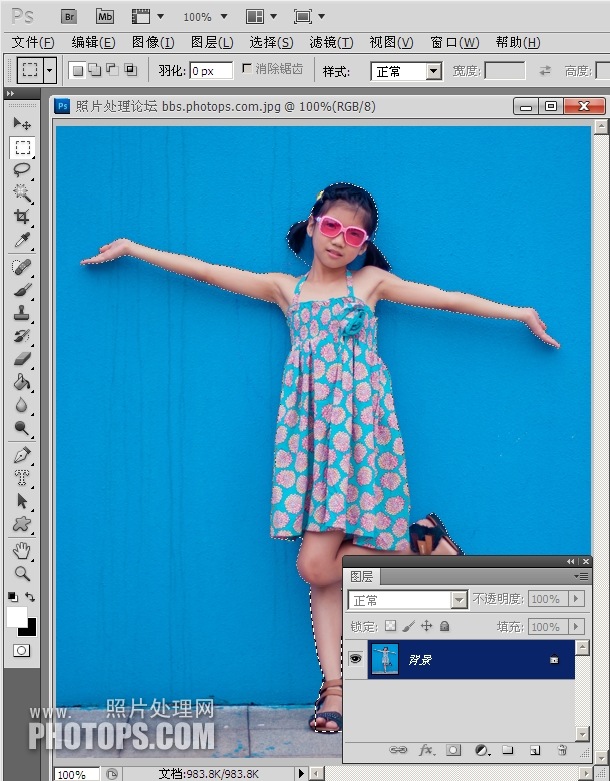
第二步;因为虚线描边离人物身体边缘还有一段距离,所以我们扩展选区;

扩展选区数量视你具体需求量的大小来填,一次觉得不够,可以进行扩展几次,直到满意为止;
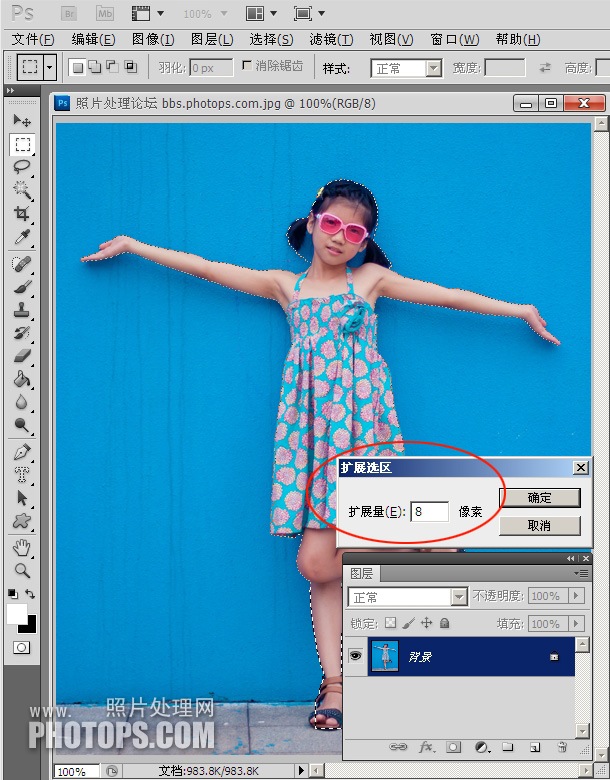
第三步;为了让扩展后的选区线条流畅平滑,我们执行选区平滑操作;
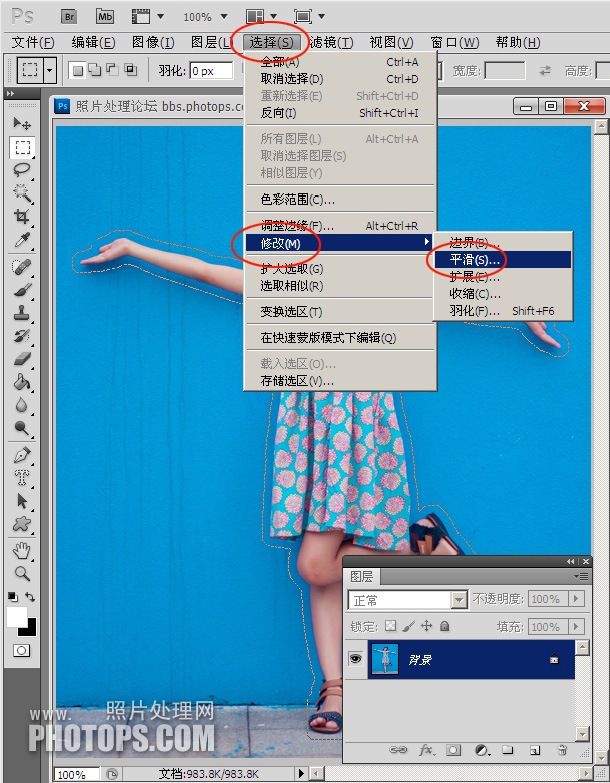
平滑程度按个人自己的需要来操作,不太了解的话可以重复多操作几次,直到自己满意为止。
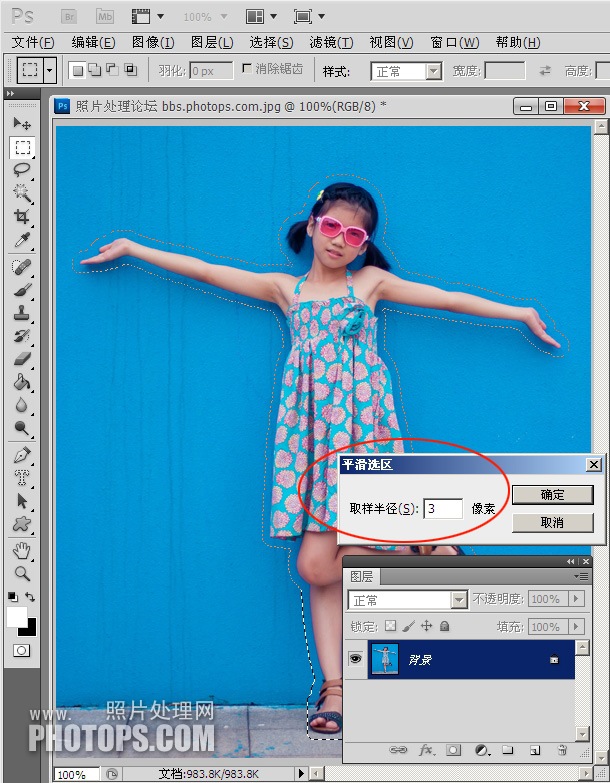
第四步;我们在图层面板新建一个图层来进行操作;
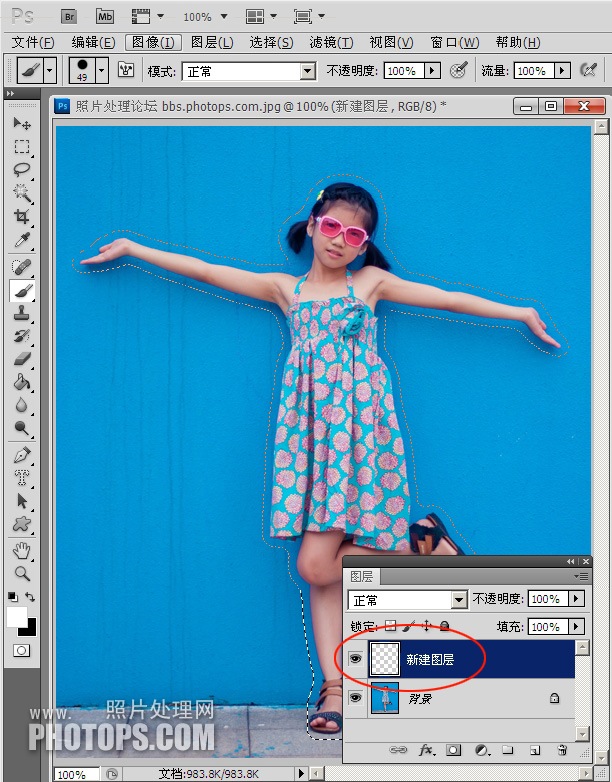
第五步;在“路径”面板中底部操作按钮,我们给选区创建路径;
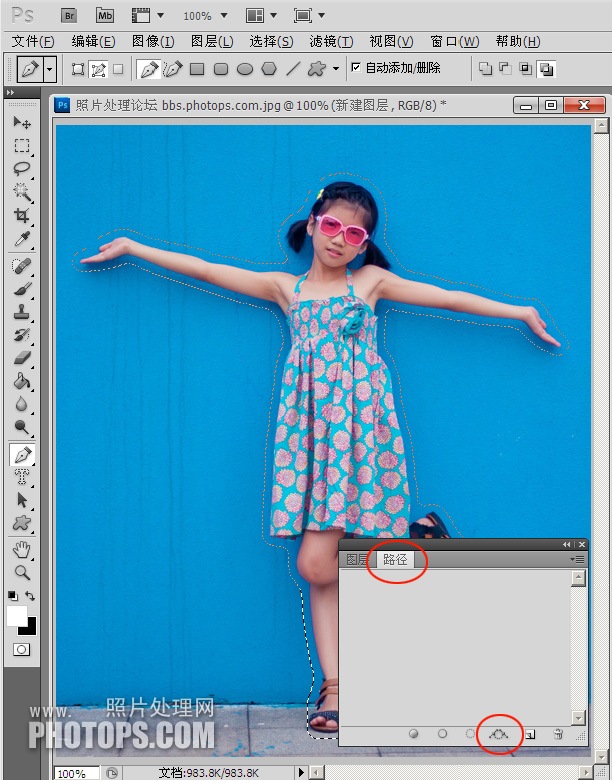 [!--empirenews.page--]
[!--empirenews.page--]
这样,我们就把选区转换成了路径;
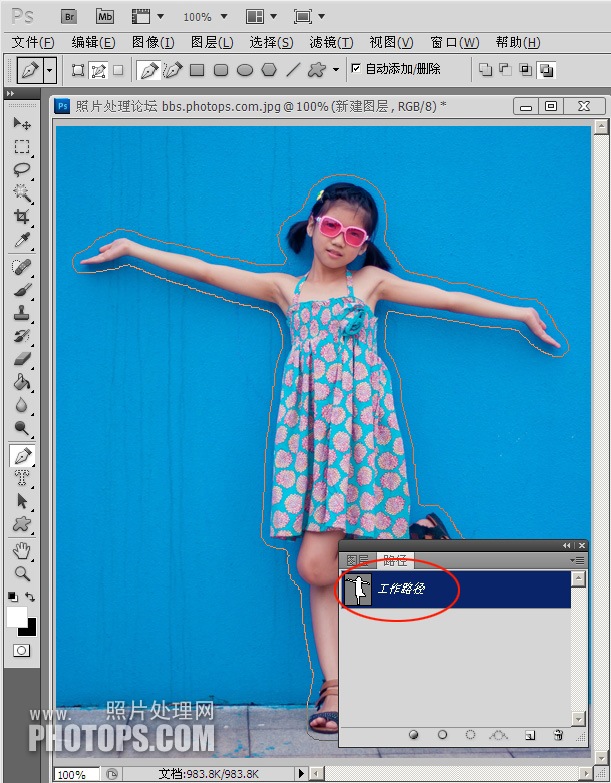
第六步;选中画笔工具,并确认设置了双重画笔;
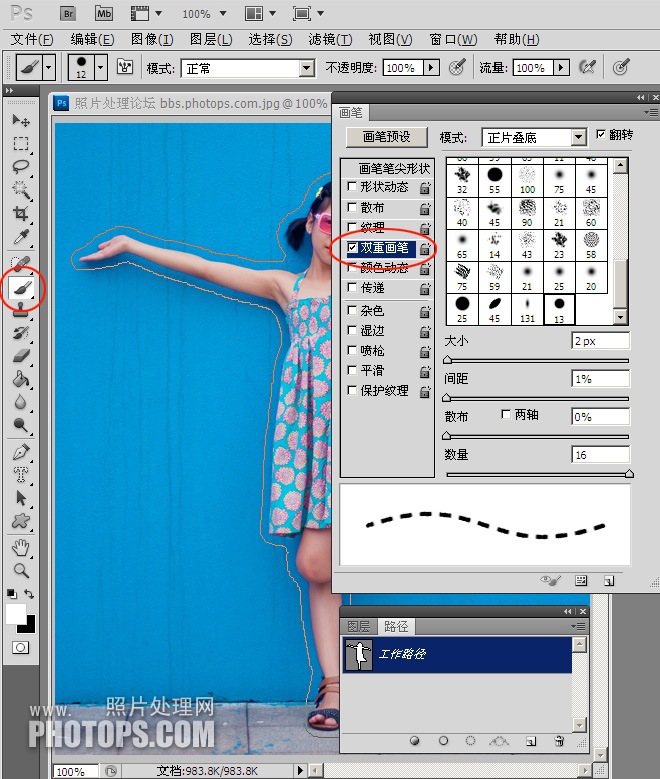
第七步;在工具栏选择路径工具或者路径选择工具,然后移动鼠标到路径上按鼠标右键,执行“描边路径”;
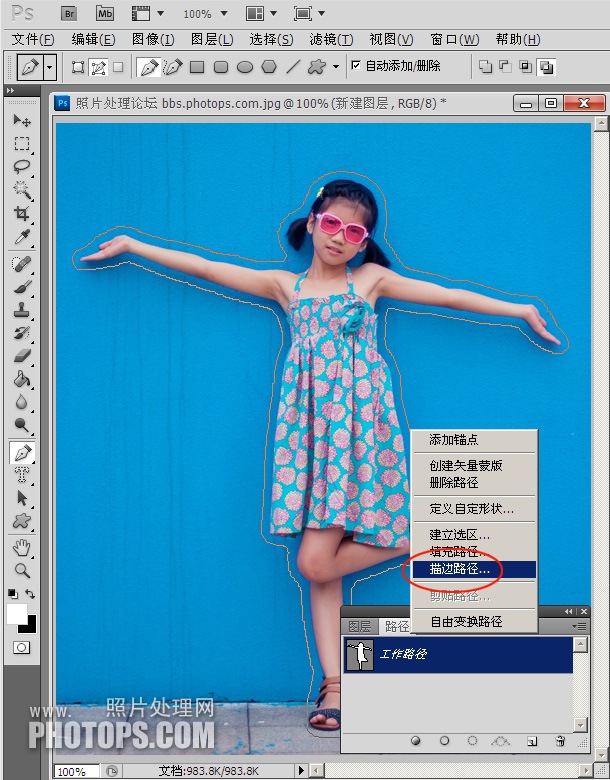
描边路径工具选择“画笔”;
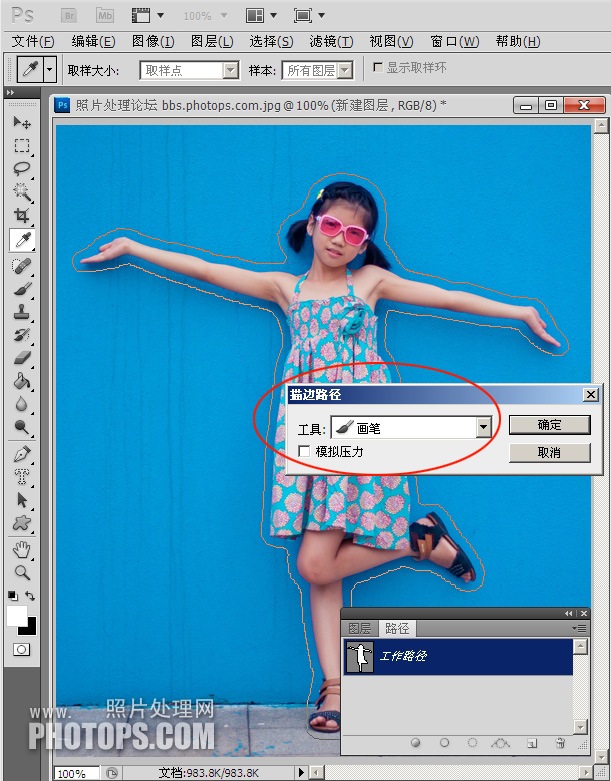
第八步;删除不再需要的路径,这样,我们就看到我们已经给人物边缘描上虚线了;
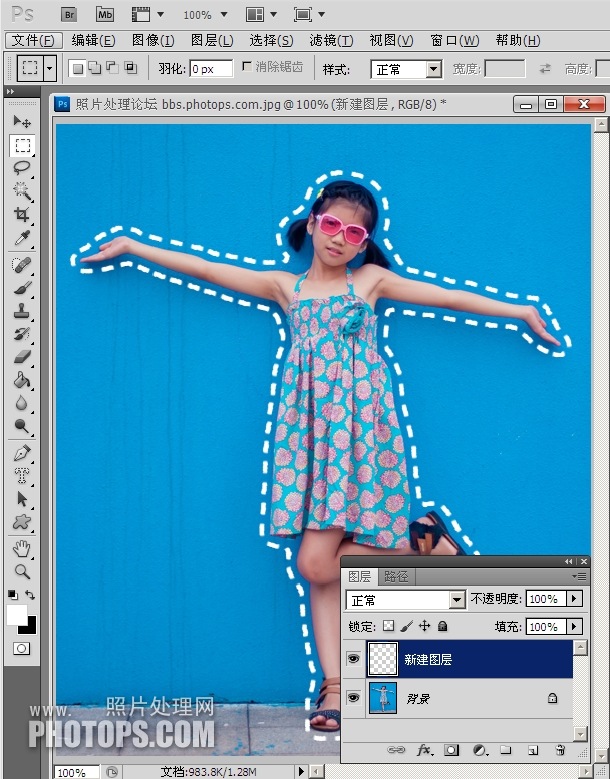
最后还可以按各自的喜好给虚线一些创意,有趣的照片就这样出来啦!


好啦,小编今天跟大家分享的Adobe Photoshop CS6的教程完毕,希望朋友们学得开心,喜欢的话请继续支持系统天地哦。











 苏公网安备32032202000432
苏公网安备32032202000432