Adobe Photoshop CC 2018怎么用魔棒工具抠图
昨天晚上有朋友向小编咨询Adobe Photoshop CC 2018用魔棒工具抠图的方法,本教程就给大家介绍用魔棒工具抠图方法。有需要的小伙伴可以看看哦,希望能对大家有帮助。
Adobe Photoshop CC 2018魔棒工具抠图教程:
打开图像文件:

我们要利用魔棒工具进行抠图,单击选择魔棒工具,设置容差为20,选择“连续”选项,如图所示:
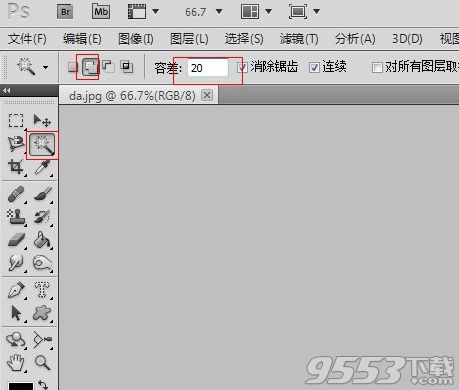
用设置好的魔棒工具在婚纱上点击,若是没有没有被选中的可按住Shift键进行多次单击选中,如下图所示:

通过快速蒙版进行修改,单击进入快速蒙版编辑模式,如图所示:

修改好后,退出快速蒙版恢复选区状态,如图所示:

然后我们快捷键Ctrl+J生成新的图层,将背景图层的眼睛点掉可以看到效果,如图所示:

然后我们选择移动工具就可以将所扣的图移动到我们想要放倒的位置了,如图所示:

好了,系统天地小编今天跟小伙伴们分享的 Adobe Photoshop CC 2018 怎么用魔棒工具抠图全教程完,希望这次跟大家分享的教程对您有所帮助。想要获得更多信息请继续关注系统天地哦。










