Adobe Photoshop CS6怎么做高质量表格
这篇教程系统天地的入门实例学习者在AAdobe Photoshop CS6中如何快速画出高质量的表格?方法不难,画出的表格效果却非常棒,还不知道在Adobe Photoshop CS6中如何画表格的小伙伴可以看看哦
我们在Photoshop中如何快速画出高质量的表格呢?在PS中画表格的方法有很多,最简单的无非就是用画笔工具画几条线,然后再修一下边角,但这类表格并不好看。今天呢,小编就教大家使用PS中的形状工具在PS中画高质量表格,一起往下看吧。
Adobe Photoshop CS6怎么做高质量表格:
1、打开我们需要添加表格的图像,素材可在网上下载。
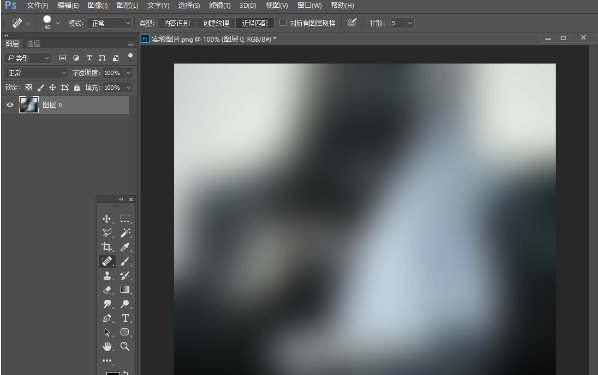
2、在我们的形状工具下选择矩形工具,长按鼠标左键选择即可!

3、将我们的描边大小设为4点,将填充禁止选择。

4、沿着左上角向右下角进行拖拉绘制一个矩形形状,取消路径选择我们可以看到已经有一个边框。
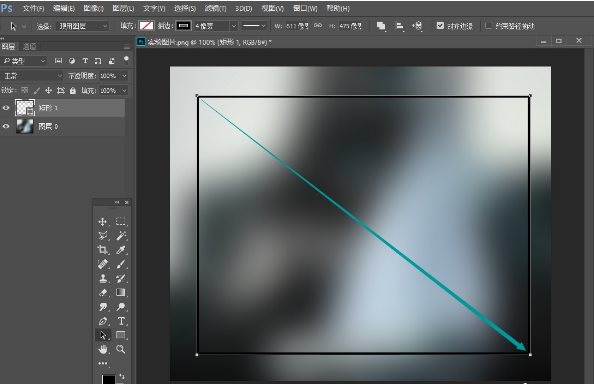
5、找到我们的直线工具,长按鼠标左键选择即可!

6、绘制一根水平直线,我们选择直接选择工具来进行复制多根线条。

7、这里我们按住Alt键向下拖拽复制路径,这样我们就可以将我们的横列的表格线基本制作完成。
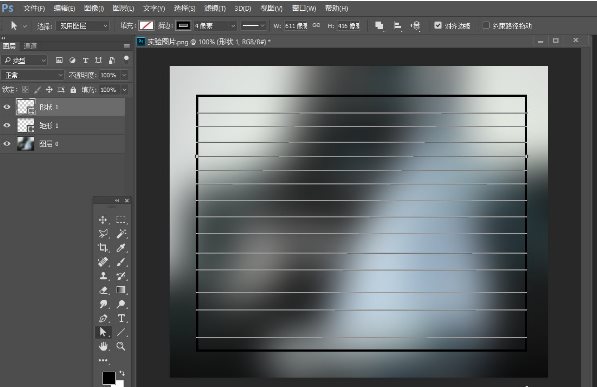
8、选择路径选择工具,长按鼠标左键选择对应的工具即可!
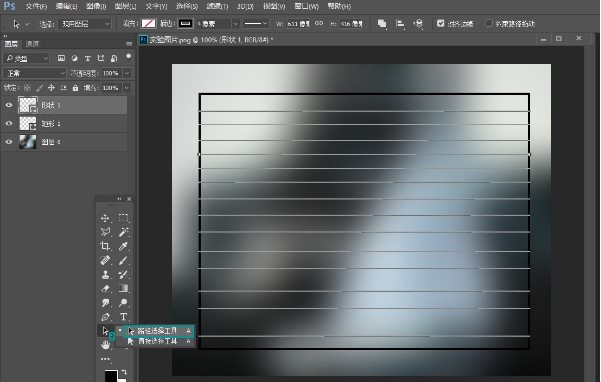
9、这里我们按住鼠标左键框选我们所有的路径,不包含外边框!
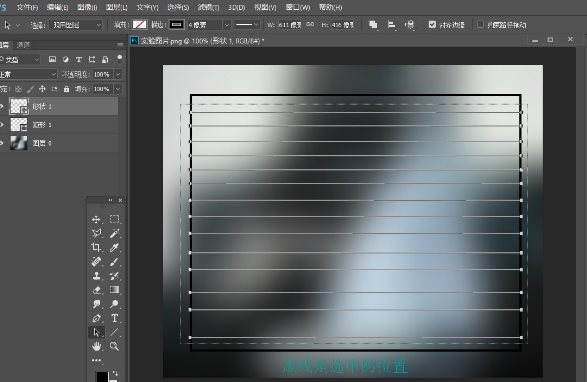
10、我们这里选择按高度均匀分布,这样我们的线条的距离都保持一致。
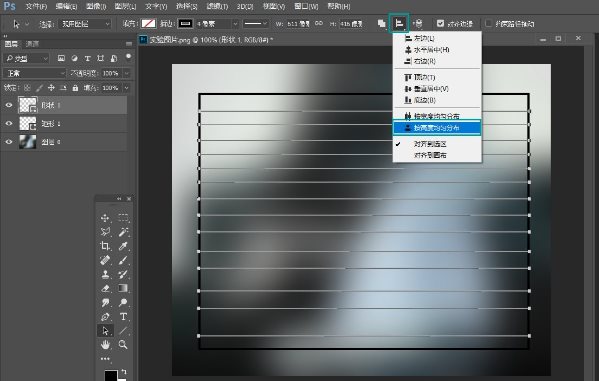
11、以同样的方法制作列的线条,我们将对齐方式选择按宽度均匀分布。
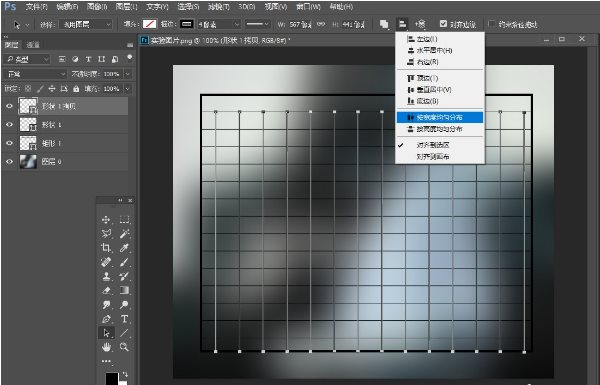
12、之后删除需要去掉的位置,完成我们的效果。
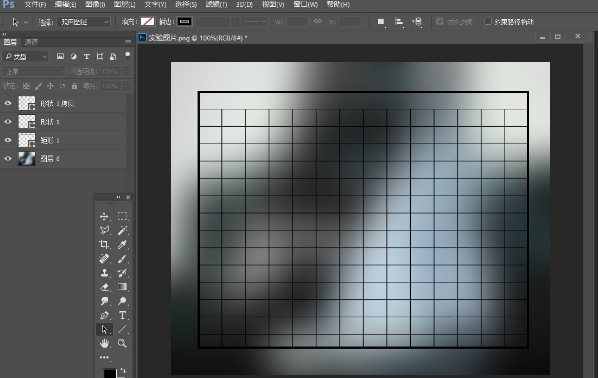
好了,教程结束,以上就是在Adobe Photoshop CS6怎么做高质量表格的全部详细图文教程了,是不是很简单?更多Photoshop教程,尽在系统天地网站哦。
版本推荐:
Adobe Photoshop CS6 13破解版:http://www.xitongtiandi.net/soft_tx/4214.html
Adobe Photoshop CS6 注册机:http://www.xitongtiandi.net/soft_tx/4580.html










