VMware 12安装win10系统
VMware Workstation(vm虚拟机)是一款非常著名的虚拟机软件。不需要分区或重开机就能在同一台PC上使用两种以上的操作系统,完全隔离并且保护不同OS的操作环境以及所有安装在OS上面的应用软件和资料,不同的OS之间还能互动操作,包括网络、周边、文件分享以及复制贴上功能。今天就为大家介绍在虚拟机中安装系统的教程,有需要的朋友可以来看看。
虚拟机安装系统方法:
iso安装方法(以win10为例)
选择新建虚拟机,创建一个合适的虚拟机。
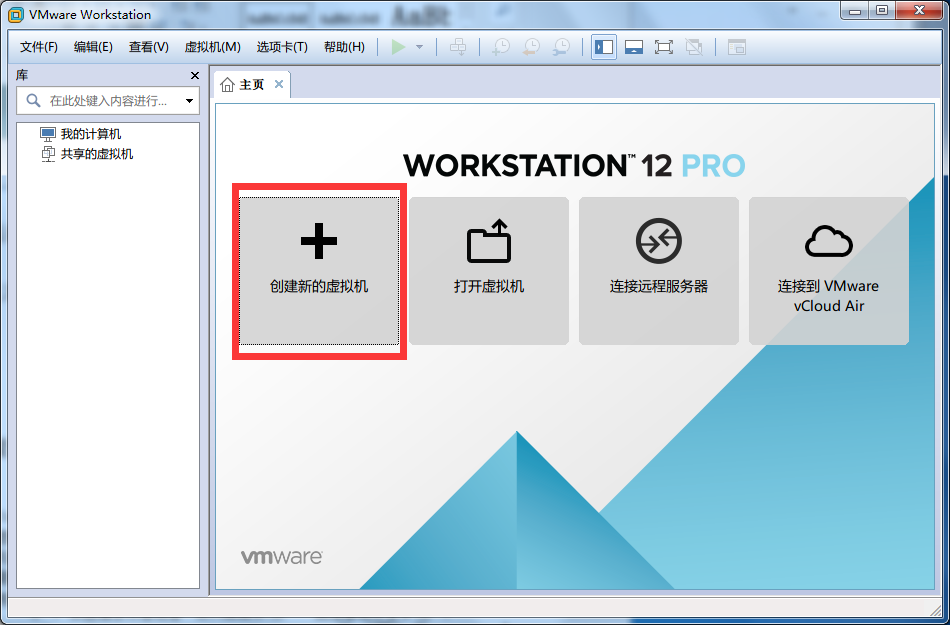
选择安装系统:(也可以不这里选,后面会讲到)
一般情况下,我们选完系统,vm都能智能识别出系统,如果识别不了就需要我们手动指定:
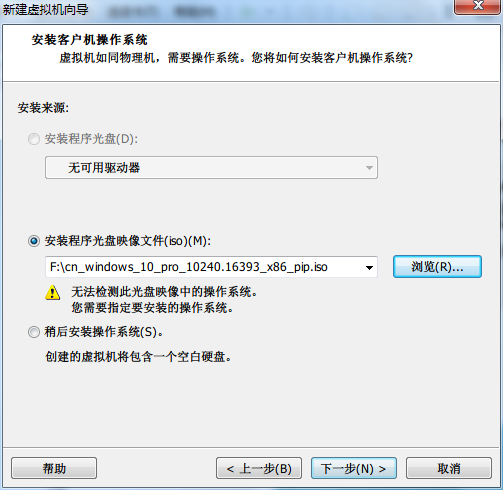
选择下一步,指定操作系统(这里小编的系统是win10 x86):
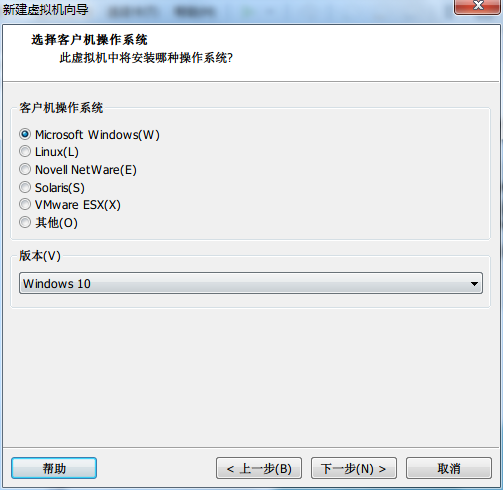
完成之后下一步,选择虚拟机名字和虚拟机保存的位置(这里自己设置,一般需要占用10G以上空间,结合自己硬盘空间设置):
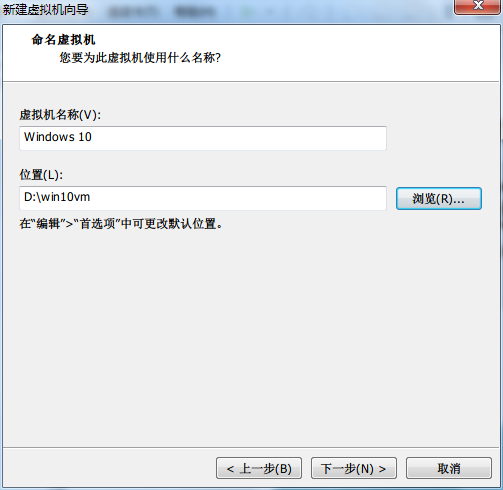
完成之后下一步分配硬盘空间,选择合适的空间,win10安装需要10G以上,这里小编给20G足够了:
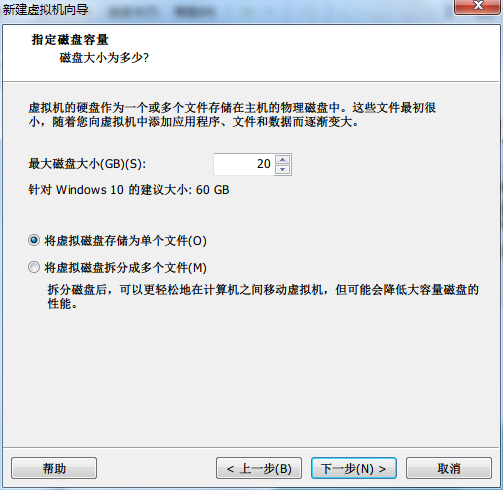
再次下一步,如果没有需要调整的虚拟机就基本创建完成
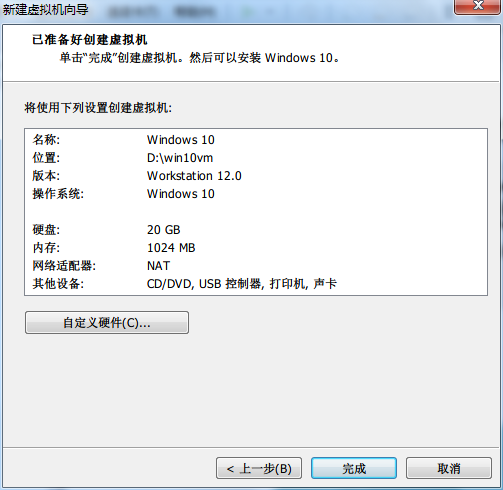
选择完成就可以了(自定义硬件后面会专门讲到!)
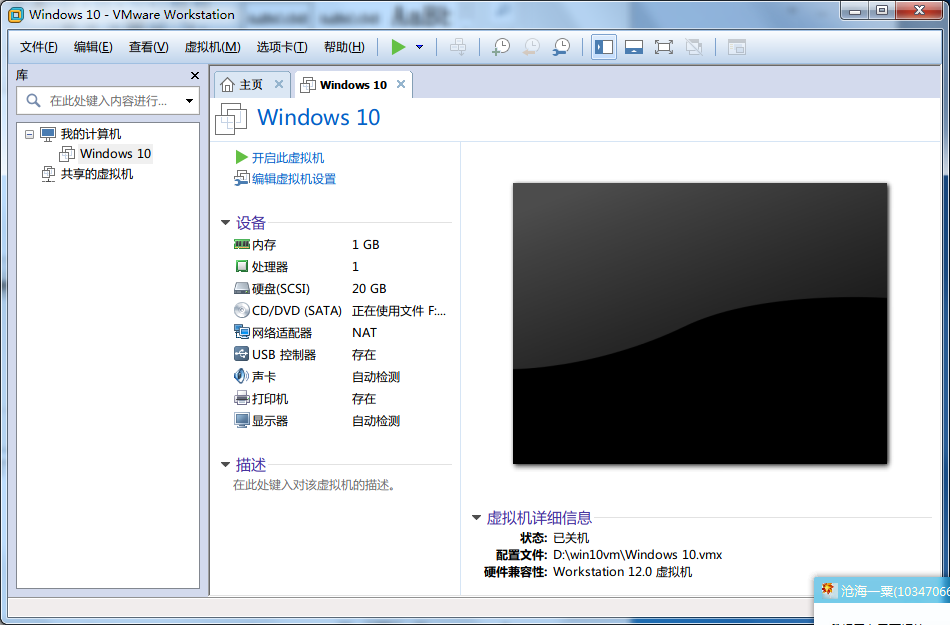
完成之后,直接开机就可以开始安装系统
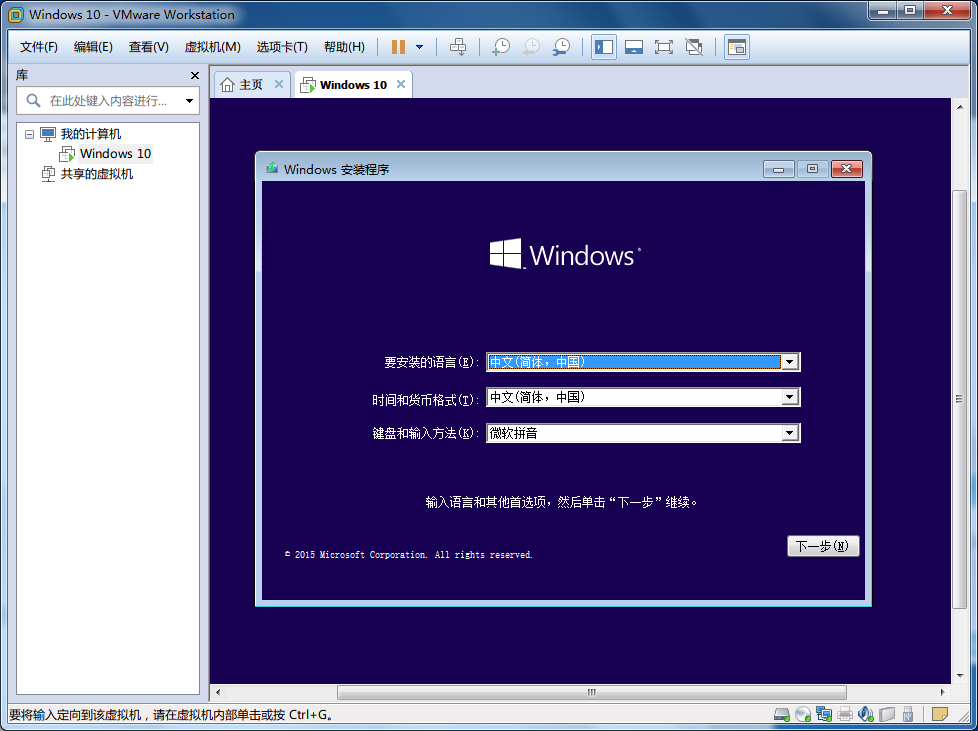
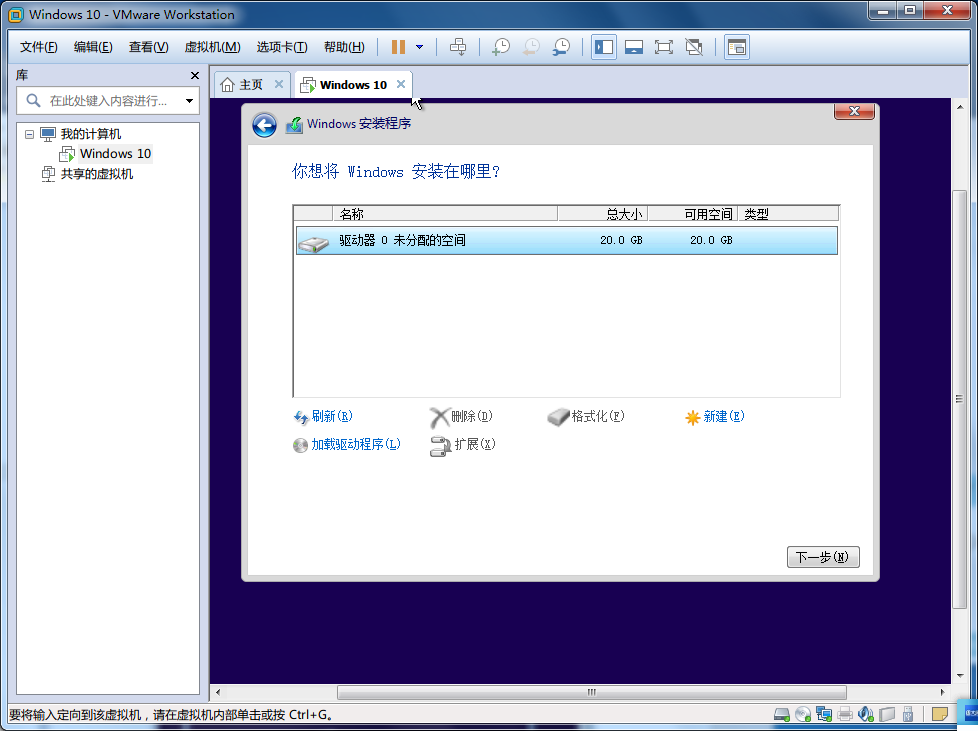
U盘安装方法(类似PE安装)
首先插上U盘,这个相信不用多说,插上之后,选择自定义硬件:
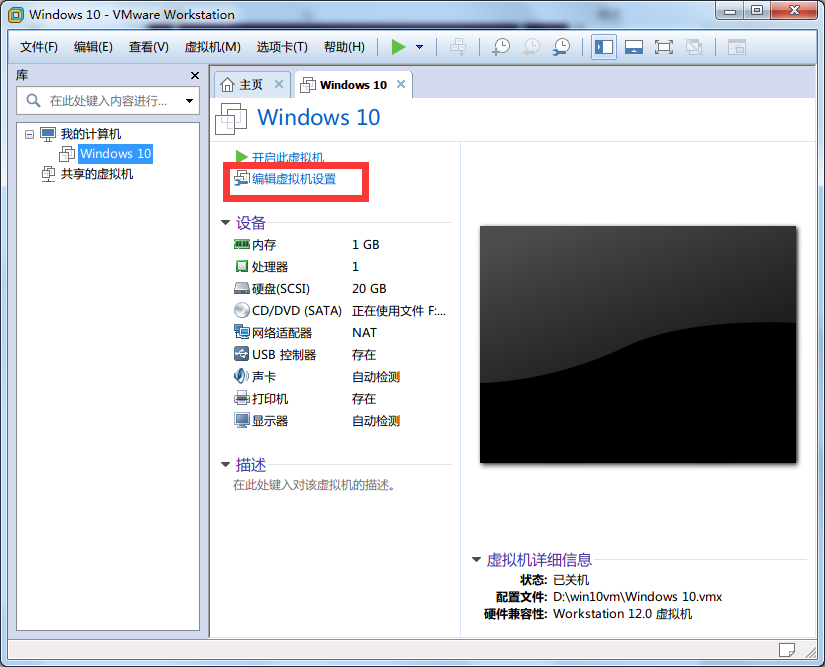
开始自定义(这里我们可以调节虚拟机硬盘大小,内存大小,cpu核心等等):
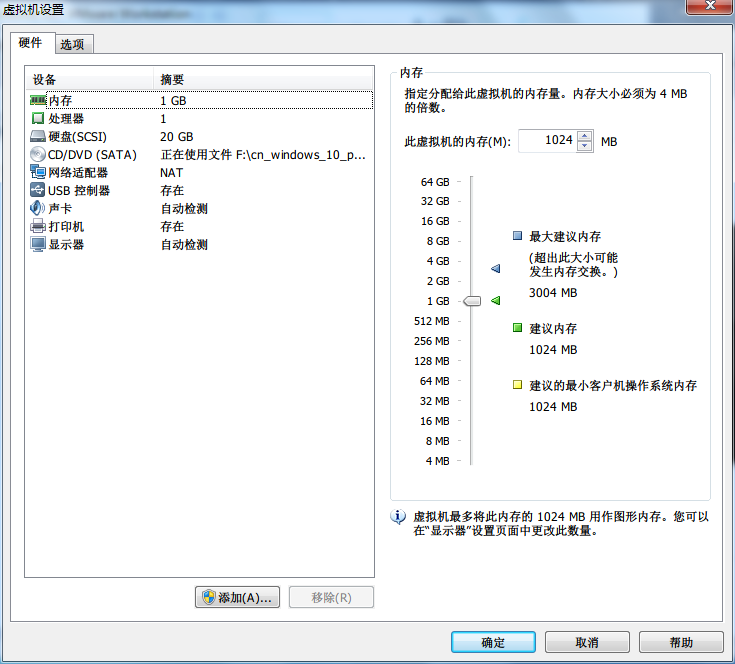 [!--empirenews.page--]
[!--empirenews.page--]
既然是想用u盘装系统,那就直接添加u盘,选择添加
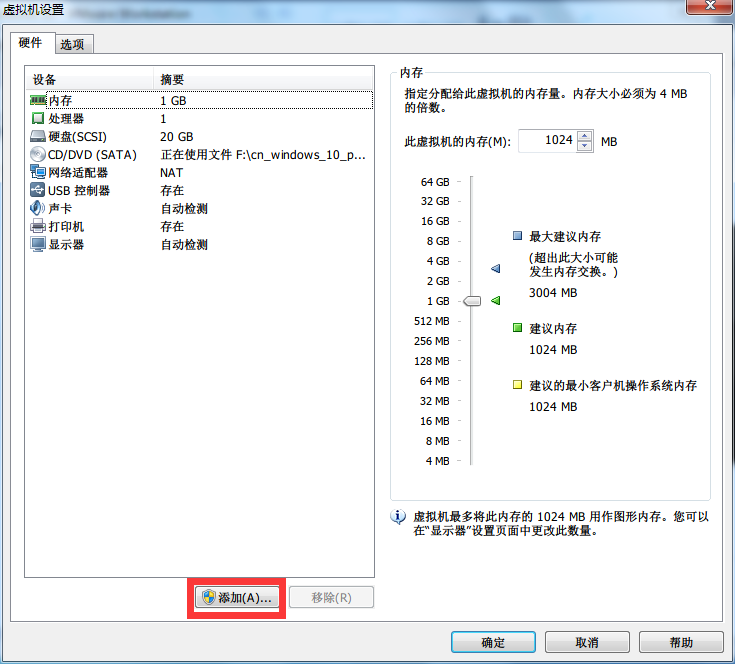
添加硬盘:
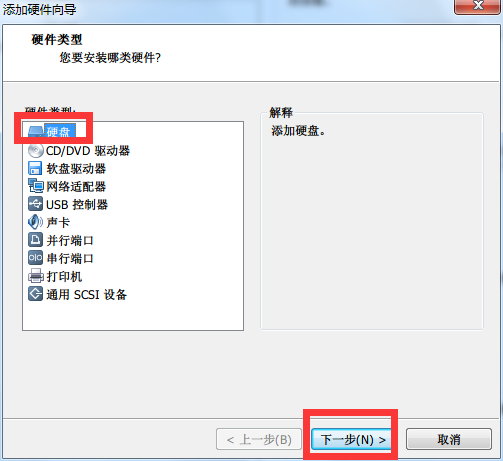
选择硬件设备:
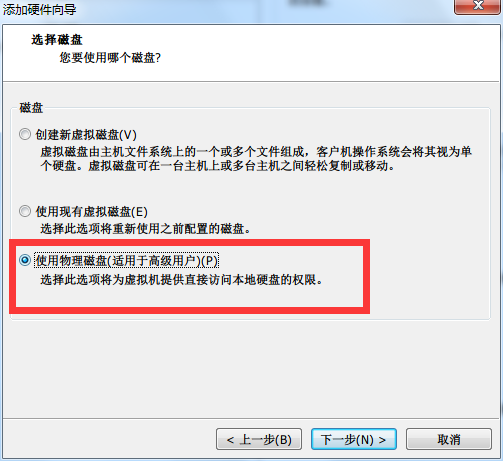
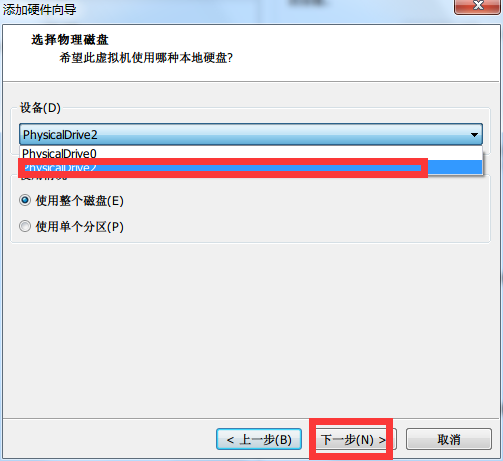
选择完成之后,选择移动硬盘或者u盘,如果没有移动硬盘或者u盘的,管理员权限运行虚拟机!
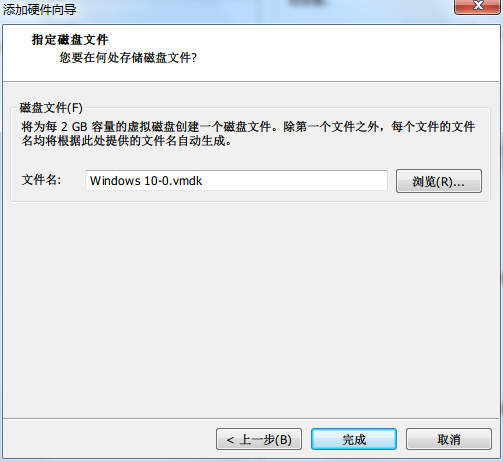
完成之后,调整启动项,选择启动设置进入固件:
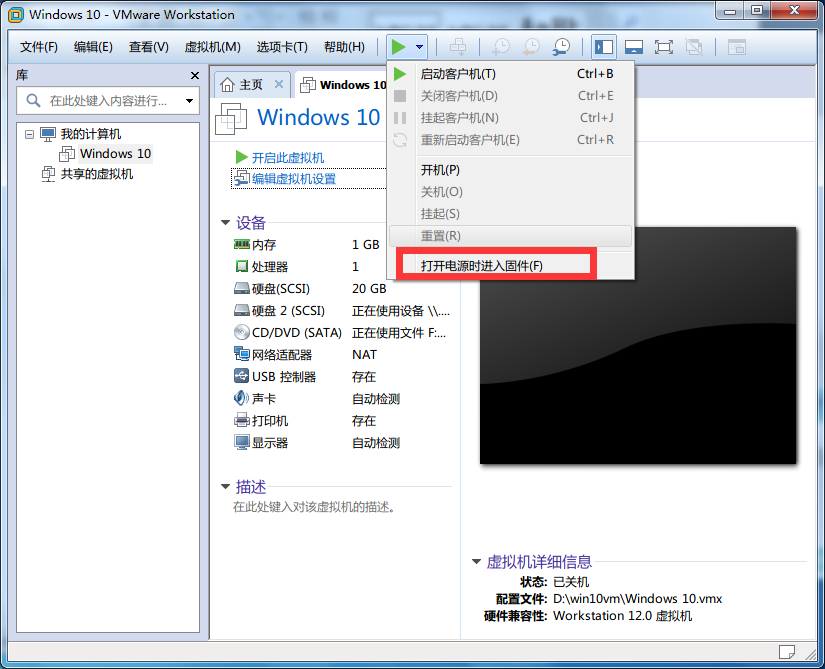
进入bios之后,调整启动项,将添加的硬盘调整为第一启动:
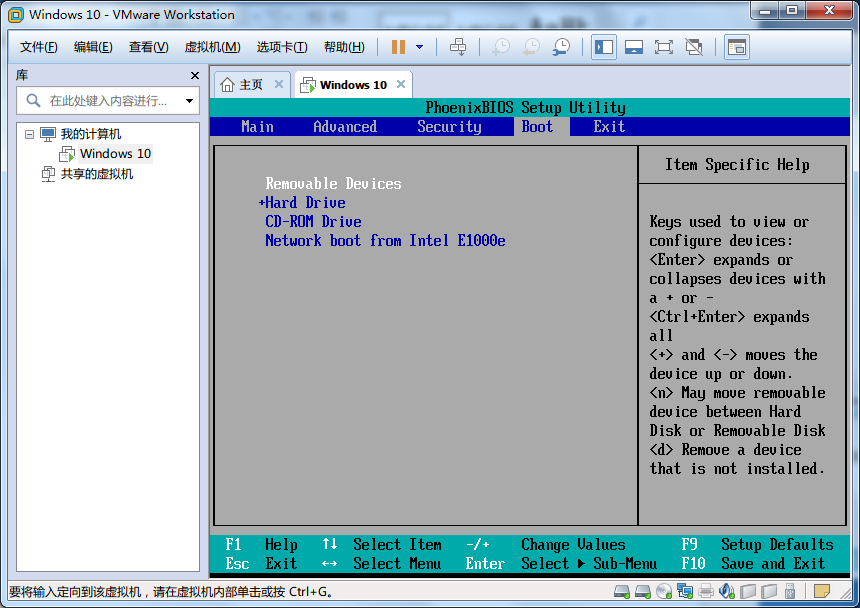
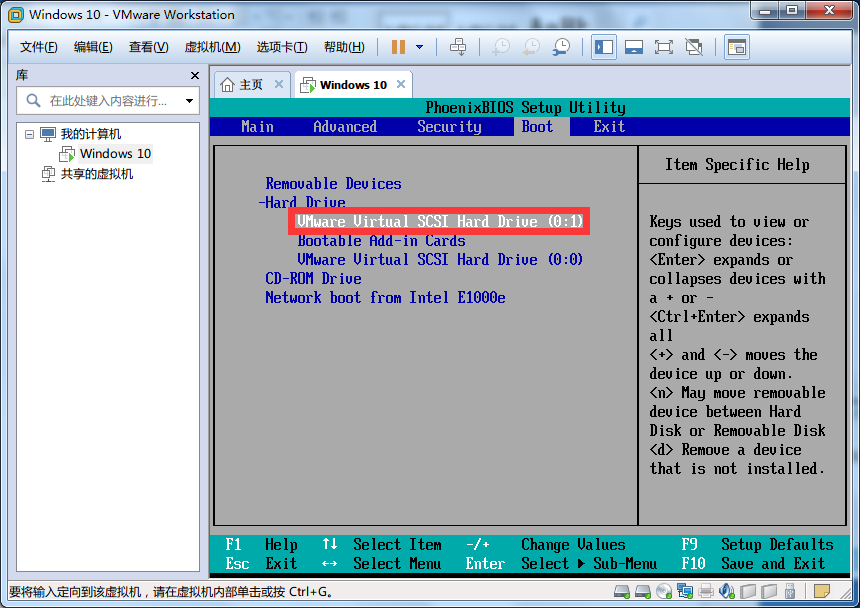
完成之后,按f10保存重启,直接进入u盘启动,可以跟pe一样操作装系统。
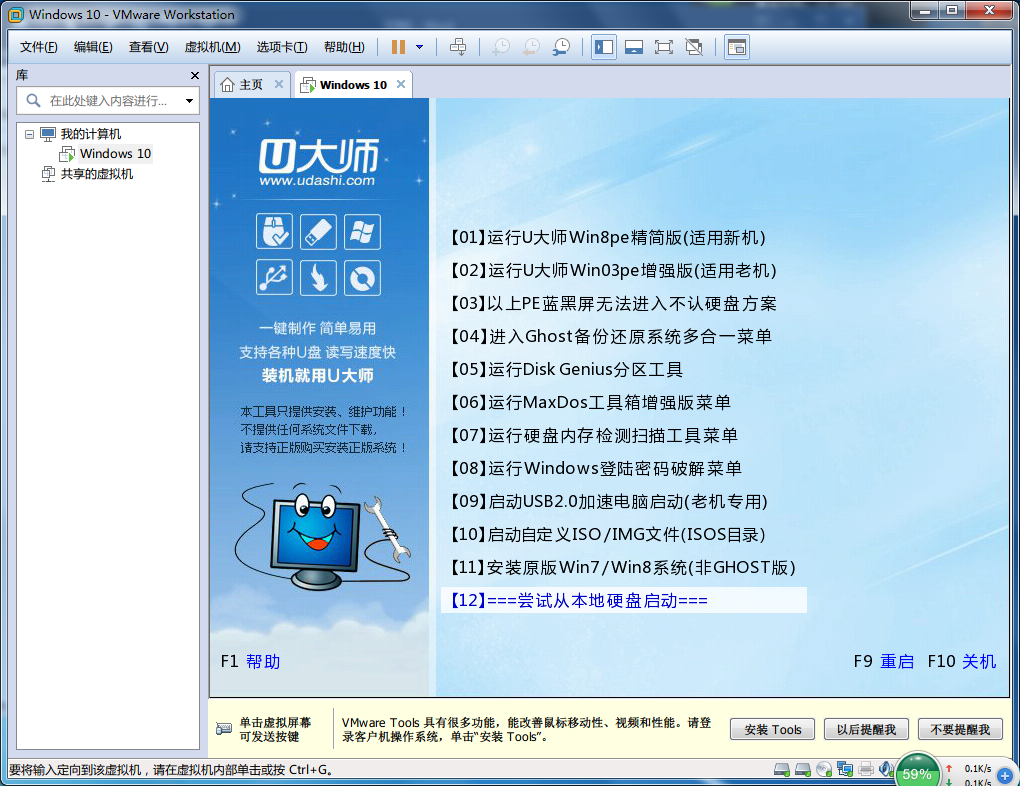

以上介绍的就是如何在虚拟机VMware 12中安装win10系统的教程,希望对大家有所帮助,又什么疑问可以在评论区留言,谢谢大家!
虚拟机下载地址:VMware Workstation 12绿色专业版











 苏公网安备32032202000432
苏公网安备32032202000432