VM12安装XP系统
虚拟机其实也就和我们所用的电脑差不多,虚拟机就是一个把系统独立起来的软件,达到多开的效果,至于安装什么系统比较好用,那取决于你电脑的配置,今天就教大家安装XP系统,以及安装VM软件(实现与物理机复制粘贴),感兴趣的朋友们快来看看吧。
VMware 12虚拟机安装XP系统方法:
首先下载好虚拟机VMware 12以及系统,并且把iso镜像解压好!打开虚拟机!
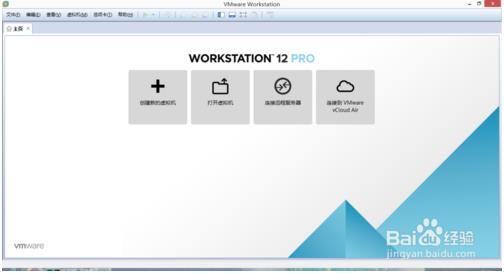
首先,选择创建虚拟机,然后选择典型.点击下一步!
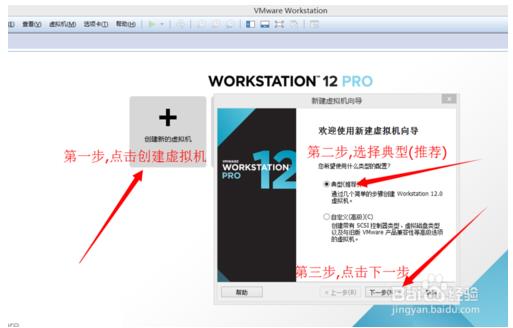
选择你刚才下载的iso镜像文件.点击下一步!
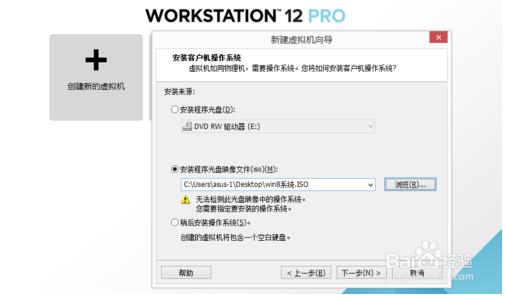
选择XP版本,点击下一步,下一步是系统的存放位置,和系统名字,看自己怎么样方便吧!在点击下一步,是磁盘空间,这个随便选都可以,如果安装的系统系统用多少内存,就会消耗本机硬盘多少内存,没关系的.磁盘分为多个.点击下一步,最后直接点击完成.创建成功!
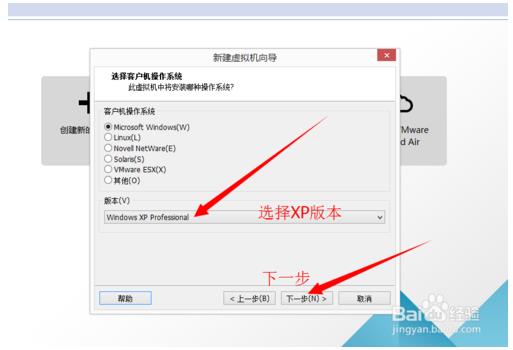
创建成功后,选择编辑虚拟机,第二步,选择CD镜像.第三步选择高级,最后选择IDE点击确定就行!
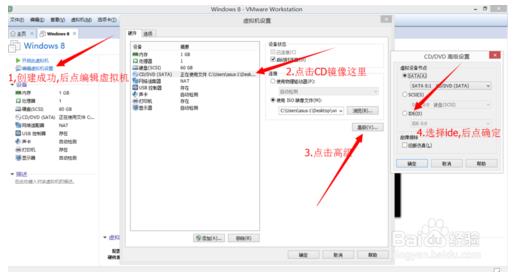
按照图片的顺序,进入固件模式.用方向键,在选择CD.按2次数字键盘的+键,最后按F10保存并重启.
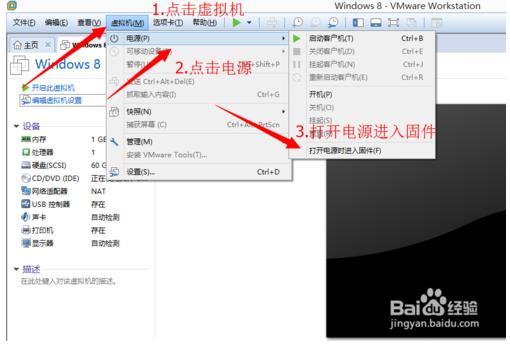
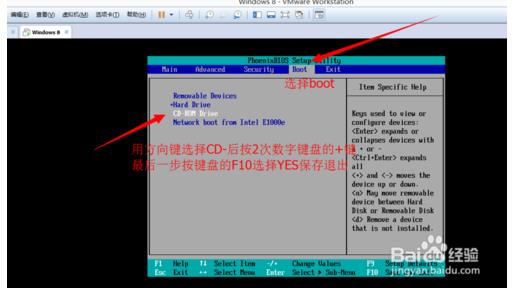
重启后出现图片中的界面,选择一键把硬盘分为4个区,然后一直选择YES,点几次后会重启,分区成功.后面在出现图文中的界面!第二次在出现这个界面,点击安装系统即可.

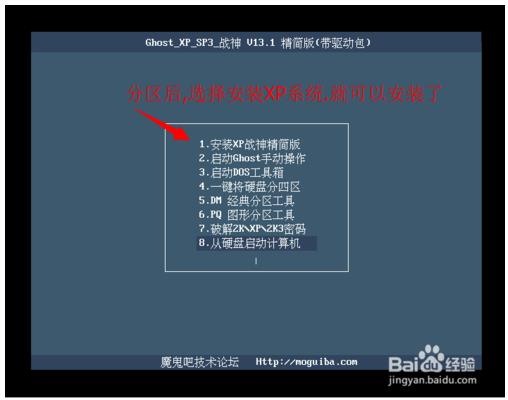
自动安装十分钟左右,就算安装完成了,接下来的教程是安装物理机和虚拟机自由复制粘贴软件...
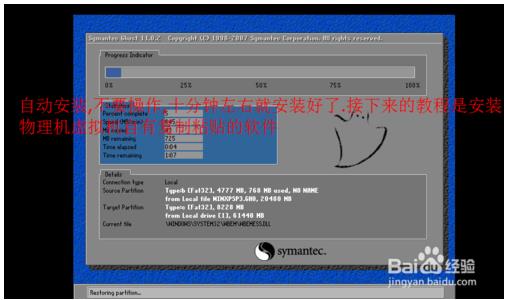
方法二 安装虚拟机物理机自由复制粘贴软件
安装完系统,点击我的电脑,双击打开...

打开我的电脑后,点击虚拟机的,然后点击安装然后一直点击下一步安装即可,什么都不要选就行,安装完,重启电脑,就可以自有复制克隆了...
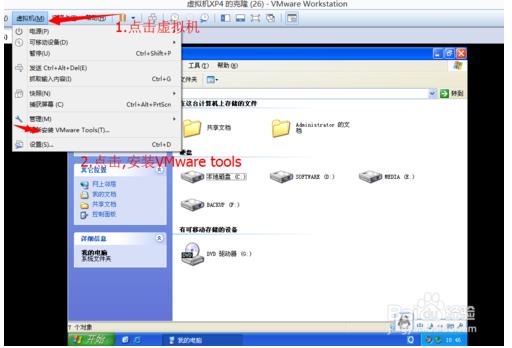
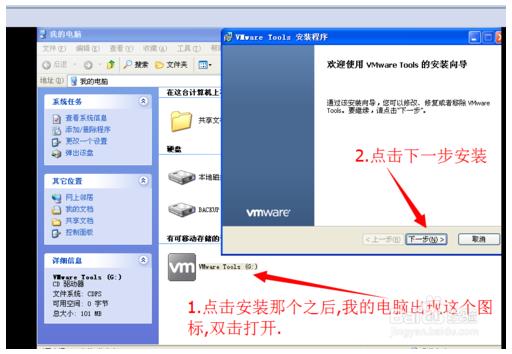
以上就是虚拟机VMware 12安装XP系统的全部教程了,希望会对大家有帮助,有什么疑问可以在评论区留言,谢谢大家!











 苏公网安备32032202000432
苏公网安备32032202000432