Adobe Photoshop CS6自定义形状工具使用及介绍(PS)教程
最近有网友提问说没有找到Adobe Photoshop CS6自定义形状工具在哪里,小编今天就跟大家分享一篇Adobe Photoshop CS6自定义形状工具使用及介绍的详细图文教程,有需要小伙伴可以看看哦,希望能帮助到你们。
photoshop直线工具:
在Photoshop9.0中直线工具包括:矩形工具、圆角矩形工具、椭圆工具、多边形工具、直线工具和自定形状工具。这个工具的快捷键是字母U。
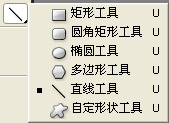
photoshop的直线工具
矩形工具
使用矩形工具可以很方便地绘制出矩形或正方形。使用矩形工具绘制矩形,只需选中矩形工具后,在画布上单击后拖拉光标即可绘出所需矩形。在拖拉时如果按住shift键,则会绘制出正方形。

创建新的形状图层、创建新的工作路径、创建填充区域: 在使用矩形工具之前应先确定我们所需要绘制的是层裁剪路径,还是装满区域。
选择多边形工具种类:改变所需的工具种类无需再调用工具箱,可以在任务栏中直接替换。
单击小三角会出现矩形选项菜单(如图),包括:

不受限制:矩形的形状完全由光标的拖拉决定。
方形:绘制的矩形为正方形。
固定大小:选中此项,可以在W:和H:后面填入所需的宽度和高度的值,默认单位为象素。
比例:选中此项,可以在W:和H:后面填入所需的宽度和高度的整数比。
从中心:选中此项后,拖拉矩形时光标的起点为矩形的中心。
对齐像素:使矩形边缘自动与像素边缘重合。
当选择创建填充的区域时,任务栏如下图

当选择创建新的形状图层时,任务栏如下图

当选择创建路径图层时,任务栏如下图

圆角矩形工具:可以绘制具有平滑边缘的矩形。使用方法与矩形工具相同,只需用光标在画布上拖拉即可。圆角矩形工具的任务栏与矩形工具的大体相同,只是多了半径一项。半径数值越大越平滑,0px时则为矩形。
椭圆工具:使用椭圆工具可以绘制椭圆,按住shift键可以绘制出正圆。状态栏如图

在这里我们只介绍椭圆选项菜单。(如图所示)

不受限制:用光标可以随意拖拉出任何大小和比例的椭圆形。
圆:用光标拖拉出正圆。
固定大小:在W:和H:后面输入适当的数值可固定椭圆的长轴和短轴的长度。
比例:在W:和H:后面输入适当的整数可固定椭圆的长轴和短轴的比例。
从中心:光标拖拉的起点为椭圆形的中心。
自定义形状工具:可以绘制出所需的正多边形。绘制时光标的起点为多边形的中心,而终点为多边形的一个顶点。(任务栏如图)

单击形状选项上的小三角出现形状库,可以从中选择相应的形状进行描绘。(如图)

如何定义习惯性外形
1、选择任意一种路径工具绘制出路径。
2、对路径进行调节,使其形状达到所需要求。
3、选中路径,执行“编辑”-“自定义形状”。
4、将出现“形状名称”对话框,输入名称,如图所示。
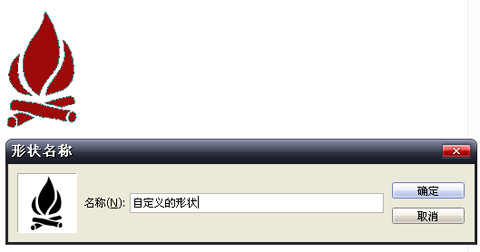
直线工具:
可以绘制直线或有箭头的线段。光标拖拉的起始点为线段起点,拖拉的终点为线段的终点。按住shift键,可以使直线的方向控制在0、45度或90度。
单击直线工具任务栏中上的三角,出现箭头菜单。(如图)
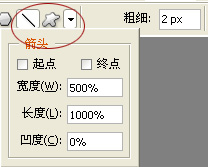
起点与终点:二者可选择6一项也可以都选,以决定箭头在线段的哪一方。
宽度:箭头宽度和线段宽度的比值,可输入10%~1000%之间的数值。
长度:箭头长度和线段宽度的比值,可输入10%~5000%之间的数值。
凹度:设定箭头中央凹陷的程度,可输入-50%~50%之间的数值。
实践练习:
本课使用形状工具和路径的来制作吊牌签名,注意形状图层,形状路径,形状填充这三种不同方式的运用,在用到路径时注意一定要选形状路径。
原图:

效果图:

教程如下:





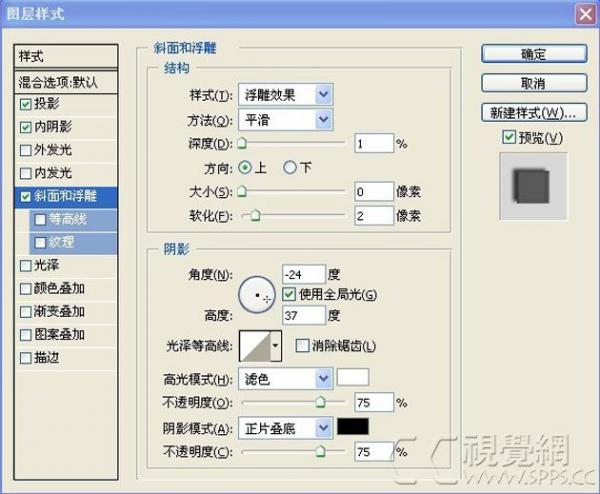




最后拉入喜欢的背景图,打上名字,OK。

以上内容就是小编今天跟大家分享的Adobe Photoshop CS6自定义形状工具使用及介绍(PS)教程的全部内容了,喜欢的话请继续关注系统天地吧!小编会更新更多相关教程的。











 苏公网安备32032202000432
苏公网安备32032202000432