用Adobe Photoshop CS6制作圆珠笔画效果(PS)教程
今天系统天地小编跟大家分享的教程主是使用Adobe Photoshop CS6简单方法制作圆珠笔画效果,这种手绘的效果非常的实用漂亮,喜欢的朋友让我们一起来学习吧。
先看一下最后的效果吧:

教程开始:
1、新建文件导入一个笔记本的背景
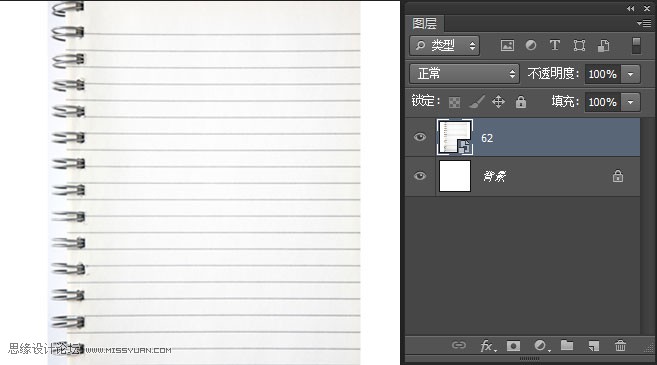
2、将要做效果的图片导入到舞台
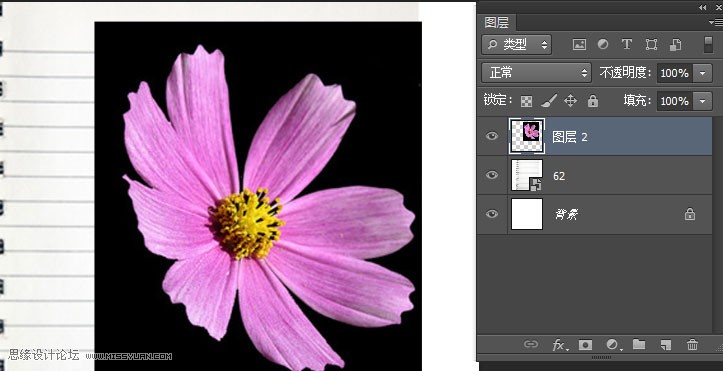
3、将花朵抠出来,“ctrl+shift+U”去色,如图
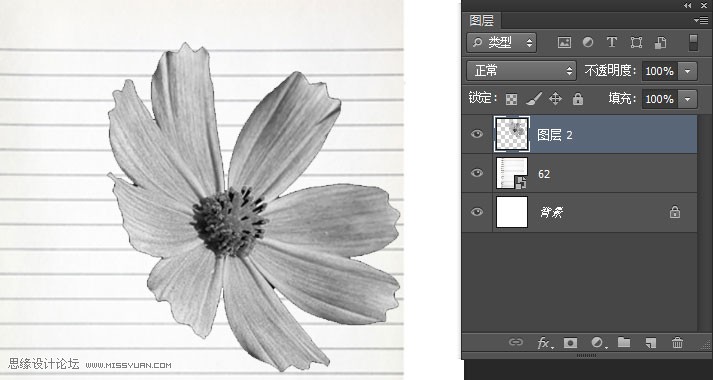
4、“Ctlr+L”色阶
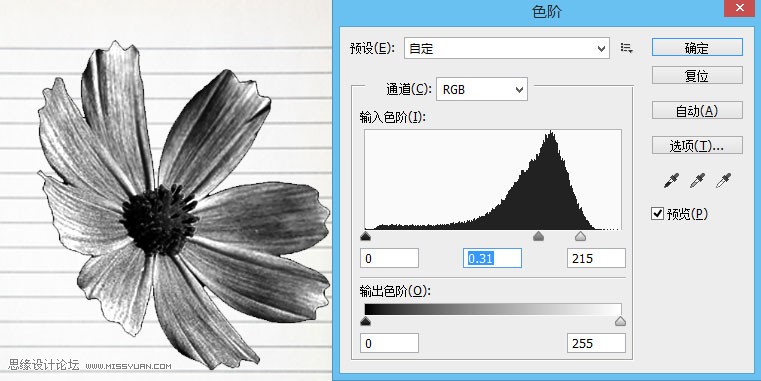
5、“ctrl+J”复制新图层,“ctrl+I”反相,将“图层2副本”图层混合模式改为“颜色减淡”,也将“图层2”的图层混合模式改为“正片叠底”如图
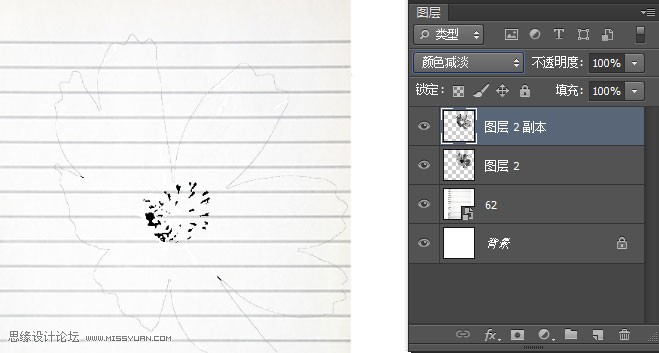
6、点击“滤镜”>“其他”>“最小值”如图
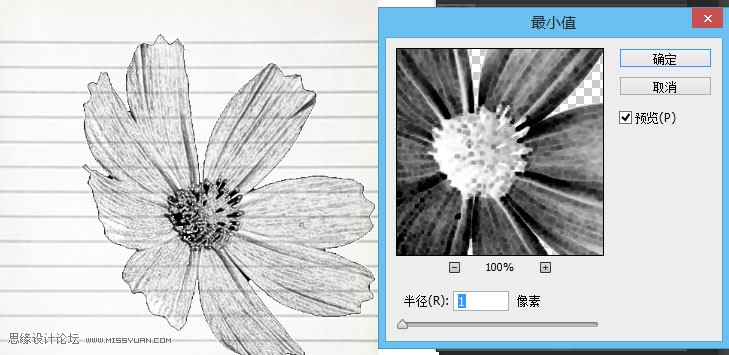
7、“ctrl+E”合并图层

8、“ctrl+u”打开色相/饱和度,勾选着色,如图
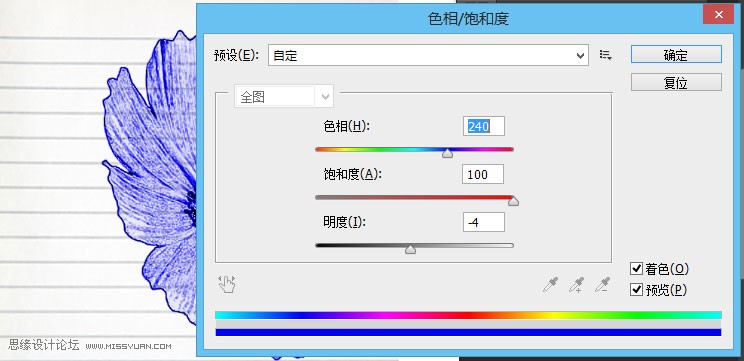
最终效果图:

好啦,以上就就是今天小编跟大家分享的用Adobe Photoshop CS6制作圆珠笔画效果(PS)教程全部详细图文教程,是不是很漂亮呀!大家学会了吗?喜欢的话请继续关注系统天地哦。
版本推荐:
Adobe Photoshop CS6 13 官方中文破解版下载:http://www.xitongtiandi.net/soft_tx/4214.html
Adobe Photoshop CS6 注册机:http://www.xitongtiandi.net/soft_tx/4580.html










