美图秀秀2015怎么给多张图片做心形拼图
美图秀秀2015怎么给多张图片做心形拼图 ?美图秀秀是一款小巧实用的图像处理软件,简单易操作。心形图案的拼图很有创意,怎么制作呢?系统天地小编给大家介绍用美图秀秀2015给多张图片做心形拼图教程,一起来看看吧。
美图秀秀2015给多张图片做心形拼图教程:
第一步:打开美图秀秀软件,选择“拼图”模块。
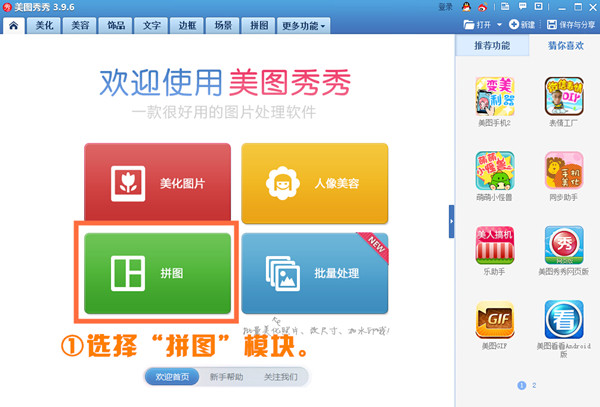
第二步:进入拼图栏目后,选择“模板拼图”,然后点击选择右侧的“心形”模板。
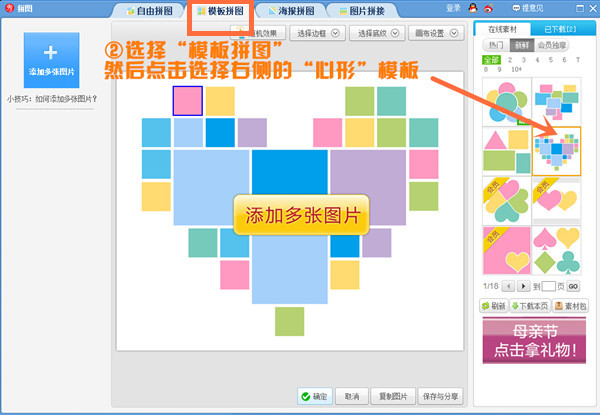
第三步:这个时候就需要添加图片了,这个心形模板需要的图片比较多,一共需要27张才可以填满,如果照片不过也没有关系,去网上找些相关的就行。
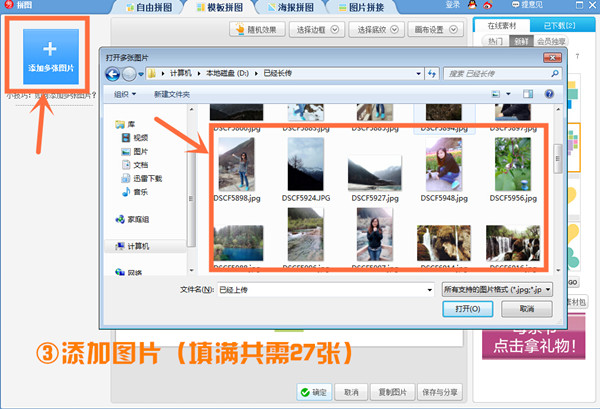
第四步:图片添加完成后,就需要对添加的图片做一些细微的调整,可以将更加重要的图片点击选中后移动到中间,同时也可以对每张图片所截取的部分做调整,让显示的内容更加完整,最后点击确定。
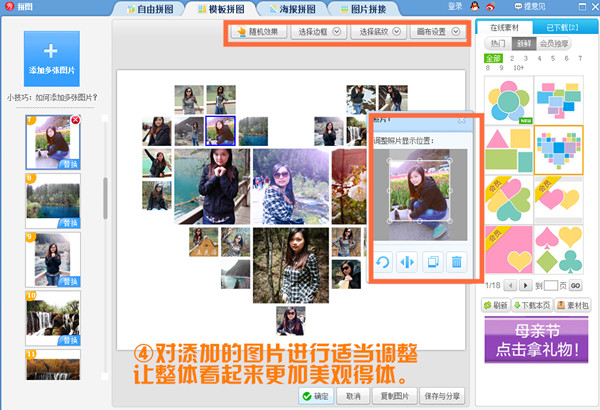
第五步:这个时候很有可能提示"你打开的图片偏大,是否缩小到最佳尺寸",选择“否。”打开文字编辑选项,为美图添加几个应景的字,让图片的效果更加给力(不会加字的朋友可以阅读 怎么用美图秀秀在图片上加字 )!

补充说明:如果添加的图片较多且质量较大,美图秀秀可能会发生卡顿现象,稍等一下即可恢复。
以上就是用美图秀秀2015怎么给多张图片做心形拼图的教程,看到上面小编为您提供的介绍是不是已经蠢蠢欲动了呢,那就赶快下载美图秀秀2015使用吧。











 苏公网安备32032202000432
苏公网安备32032202000432