win10系统下如何在VM虚拟机中安装xp系统
有的时候还是两个系统要方便些,因为某些特殊原因你总是会用到你安装的系统之外的系统,所以这个时候就需要一个虚拟机来实现双系统。
win10系统下在虚拟机中安装xp系统教程:
1、首先你得去下载一个想要装载在虚拟机上的系统,我这里使用风林火山XP系统。(下载的系统是你想要装载在虚拟机的系统,建议去系统族下载,记住,一定要下载扩展名为.iso的文件)
2、然后再去下载一个VMware Workstation的虚拟机安装软件,软件的安装步骤比较简单,我这里就省略了。
3、然后打开安装好的VMware Workstation,点击创建虚拟机。
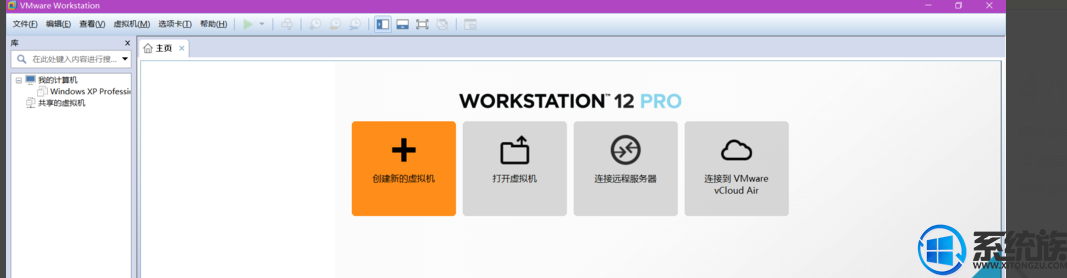
4、再选择典型(推荐),点击“下一步”后选择“稍后安装系统”,这里我先安装虚拟机再安装虚拟机上的系统。
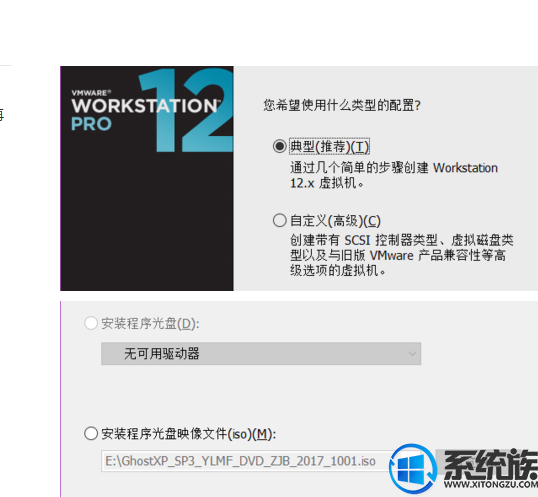
5、这里的选项就看你下载的系统了,你如果下载的win7系统,就选择windows 7,你下载的什么系统,就选择对应的下拉选项,我这里介绍的是windows XP,所以我就选择了windows XP professional。
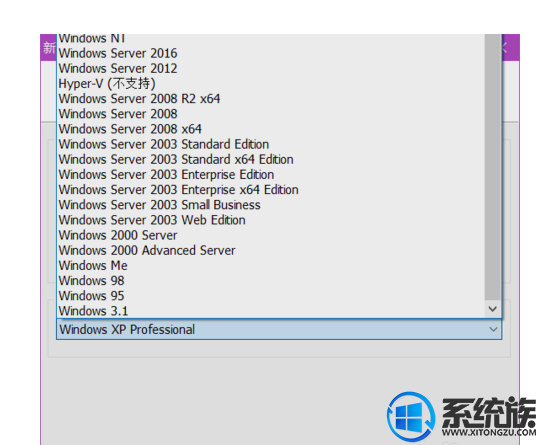
6、然后就要给你的虚拟机取名字了,我取了我的元素符号Cu,你们可以取一个更霸气或更好听的名字,设置好了就点击“下一步”。
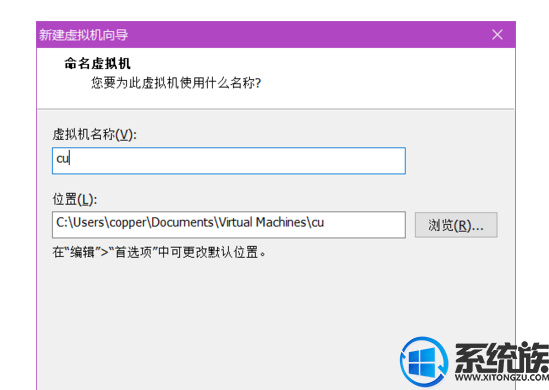
7、这里就是给虚拟机分配内存了,我这里默认是40GB,你也可以自己定义大于或者小与40的,只用更改一下就行了,这些内存是在本机(也就是你装虚拟机的这台电脑)的内存里占用的,设置好以后就点击“下一步”。
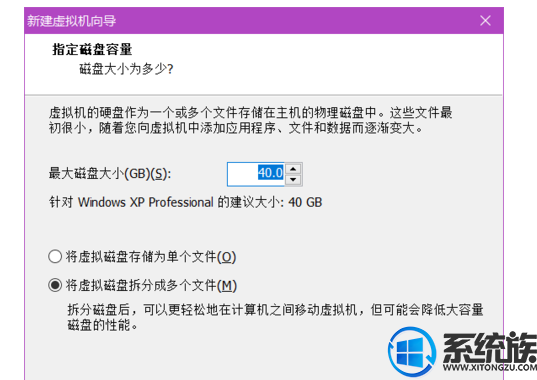
8、点击“完成”,虚拟机就建好了,接下来我们只要把下载好的镜像文件导入就行了。
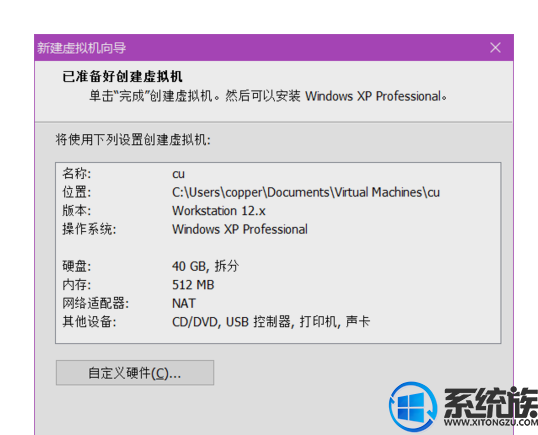
9、点击“编辑虚拟机设置”。

10、会出现下图,选择“CD/DVD(IDE)”,右边会出现两个单选按钮框,选择”使用(ISO)镜像文件“,再选择刚才下载好的.iso镜像文件,再点击”确定“。
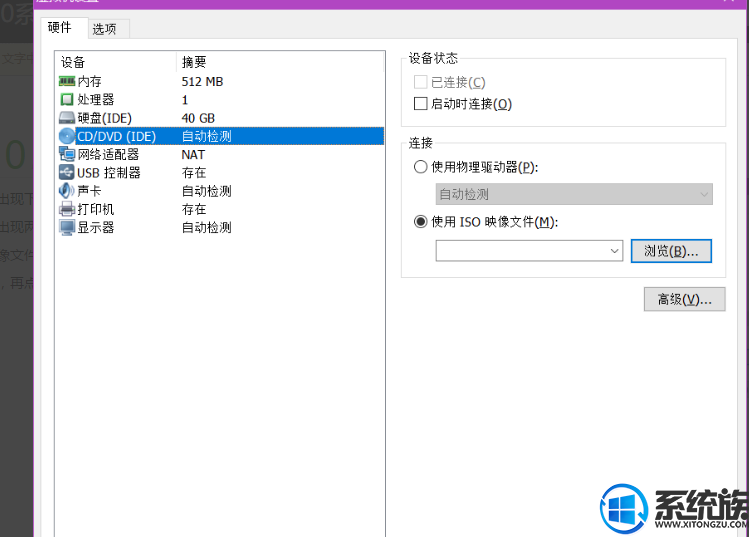
11、几秒钟后会出现下图,选择“启动PE光盘系统”(每一个.iso文件有不同的界面,只是大致都差不多)。
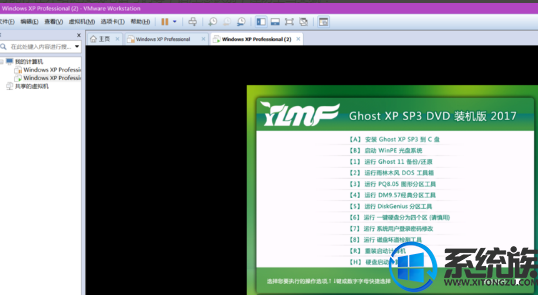
12、稍等片刻就会进入widowsPE这个“中介系统”,桌面上的图标就是映像文件自带的几个快捷操作,例如“自动划分硬盘为四个区”,方便了我们分区,当然如果自己对分区有要求的话也可以双击“硬盘分区”。
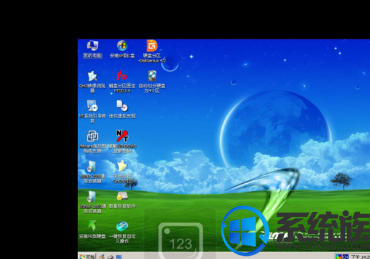
13、讲真我觉得现在的系统真的是越做越好了,都堪比全自动的了,这里分区完成后会提示你“是否要装系统呢“,这里我们只需要敲个回车就可以了,就不需要像我原来装系统一样,还需要自己去背ghost的“1——2——3”.
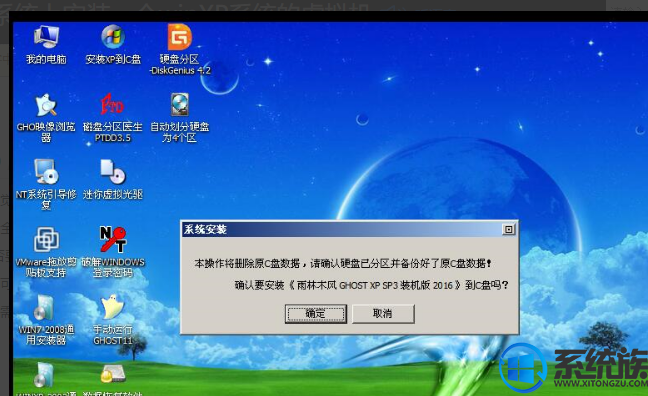
14、回车后就会出现下图,这时,我们就只用坐等了,不久我们就会看到第二张图,恭喜,虚拟机就完全安装完成了,当然,如果系统里会带有几款你不太常用的软件,卸载了就可以了。
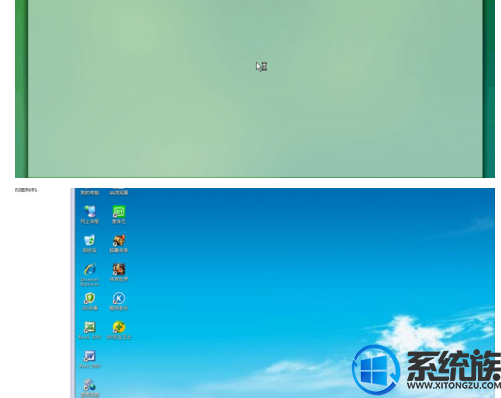
15、最后再补充我遇到过的问题,虚拟机装载好后,虚拟机操作界面会非常小,进入虚拟机桌面右击改下分辨率就行了。
以上介绍的就是win10系统如何在虚拟机中安装xp系统的教程,谢谢大家!










