CDR X8怎么对齐节点
CDR X8怎么对齐节点?CDR X8形状工具是您矢量图绘制、位图编辑等必不可少的有用工具。CorelDRAW在排版条幅的时候往往需要将两个或多个框、曲线对齐,很多情况下除了使用贴齐对象,还可以使用节点对齐,以达到修改图形或者曲线的目的。一般来说对齐节点功能可以让节点沿着水平方向或者垂直方向进行对齐,这样就可以很方便地制作出一些特殊的曲线和图形的效果,既然对齐节点这么实用,那么应该怎么操作呢?本文系统天地小编就和大家一起学习在CDR X8怎么对齐节点。
1. 在CDR绘图页面绘制任意包含曲线的对象,如图所示。

2. 完成图形绘制后,单击工具箱中的“形状工具”,选择一个曲线对象,框选或点选绘制的曲线图形上需要对齐的两个节点,也可以是多个节点,视具体情况而定。

3. 在形状工具的属性栏中,单击“对齐节点” 按钮,弹出“节点对齐”对话框,根据需要在这个对话框中我们选择“水平对齐”复选框。
按钮,弹出“节点对齐”对话框,根据需要在这个对话框中我们选择“水平对齐”复选框。
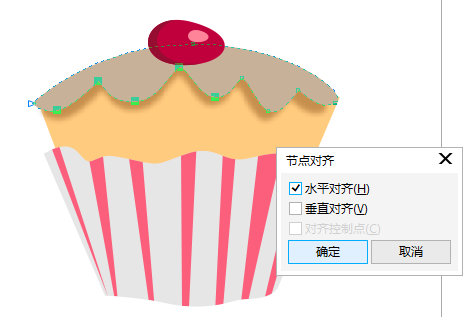
4. 最后点击“确定”按钮,这样就可以使所选的节点在水平方向上对齐了,如图所示。

通过上面的操作方法大家就可以让所选的节点在水平的方向上对齐,其实,我们还可以让所选的节点在垂直方向上对齐,方法与此类似哦。系统天地网站还有更多的软件教程供大家参考学习,还可以下载CDR X8哦。










