Adobe Photoshop CS6默认存储在哪里?PS自动存储设置
如果朋友们正在用Photoshop画到开心的时候突然断电,又没有随时保存的习惯,认认真真做了半天的文件没了,是不是很痛心,所以一定要记住给设置Photoshop CS6以上版本设置默认备份,从此不怕断电,不怕程序出错丢失文档!下面请看小编跟大家分享的Adobe Photoshop CS6默认存储在哪里?的详细图文教程吧!
Adobe Photoshop CS6默认存储方法:
第一步:打开编辑---首选项---文件处理,弹出首选项设置对话框
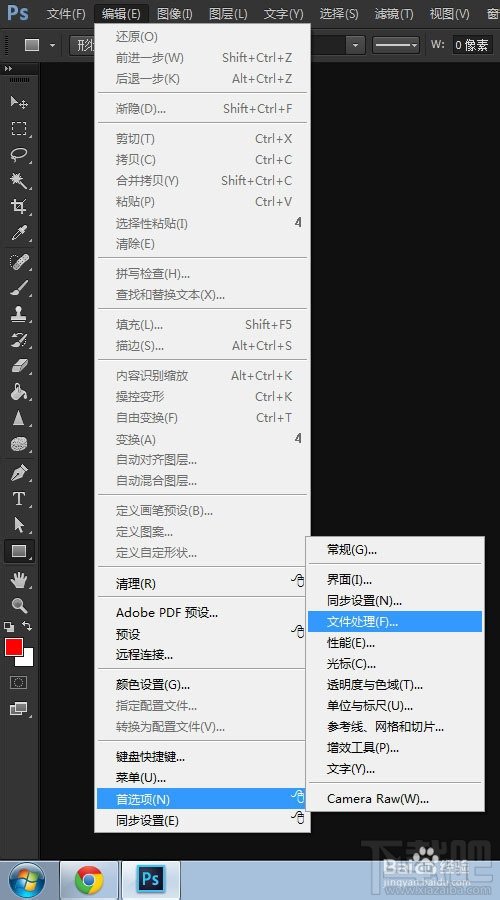
第二步:在文件处理中勾选后再存储
设置自动存储恢复信息时间间隔 5分钟
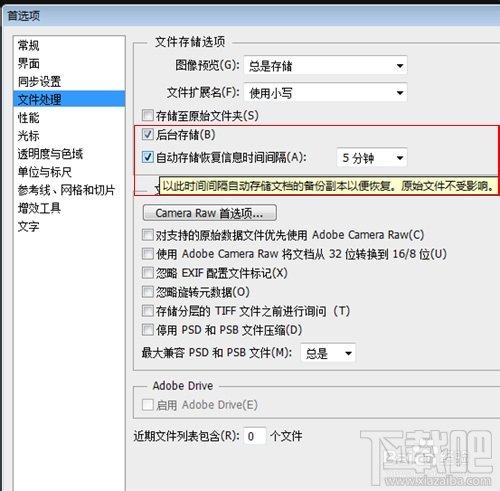
第三步:新建个文档,建立时间2013/11/10 1:50
写点内容,等待5分钟以上
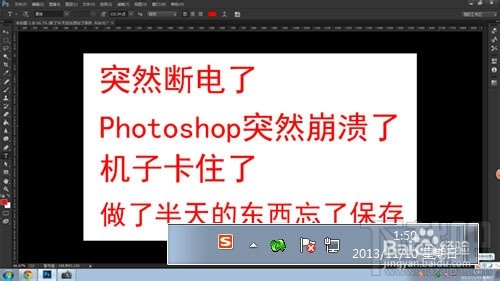
第四步:*号代表没有保存本文档
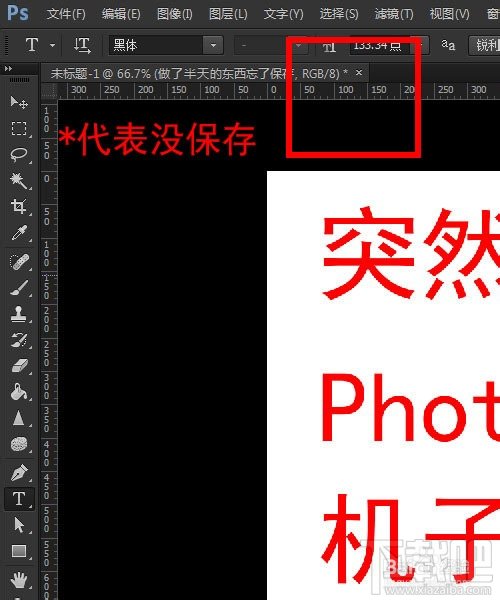
第五步:时间到了,五分钟以上了

第六步:直接结束进程,模拟不正常关闭程序
记住:手动关闭的不能自动恢复
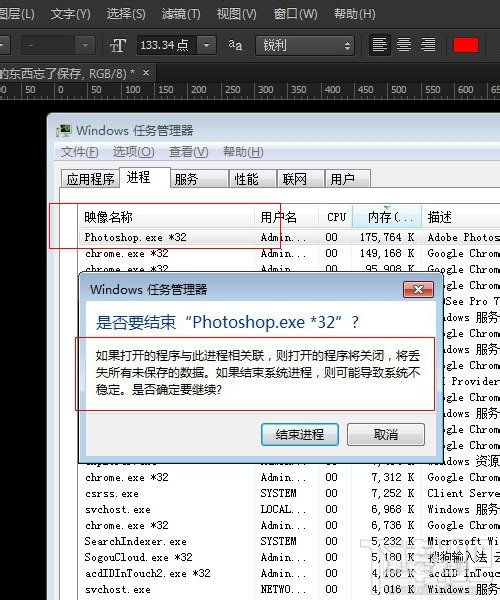
[!--empirenews.page--]
第七部:好重新启动Photoshop 看看奇迹出现了 ,它自己出来了


存储说明:
究竟备份在哪里---解疑惑
新建一个文档,还是上面的方法,五分钟后强制关闭PhotoshopCS6以上版本!

C:UsersAdministratorAppDataRoamingAdobeAdobe Photoshop CCAutoRecover
呵呵,搜索一下刚才建立的文档名称,出来了吧,备份在C盘哦!
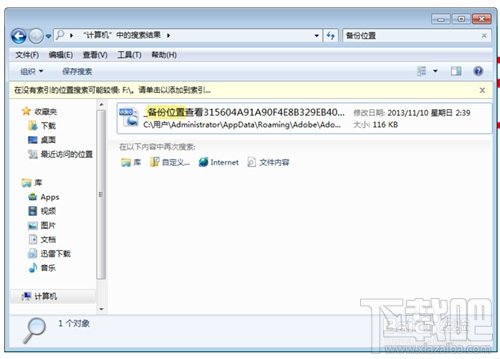
新建一个文档
建立时间时间2:47
写点内容,空文档不保存!

不到时间就是不出来备份哦!
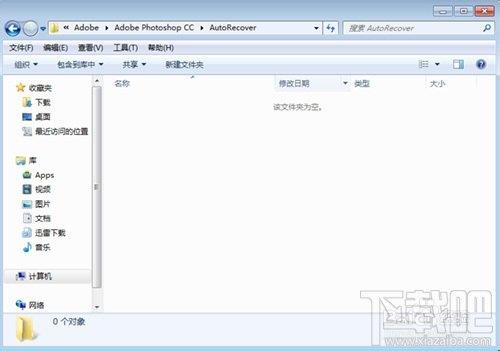
时间到了,出来了!正好五分钟!
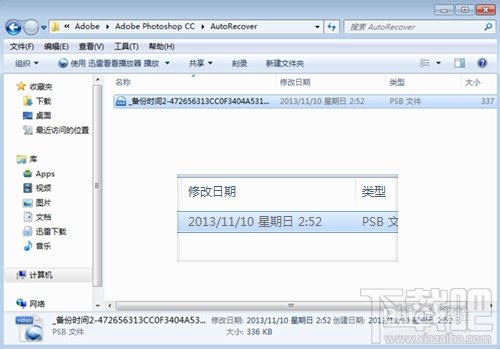
注意事项:
photoshopcs6以上才有自动备份功能
一定要确保设置成功,设置后重新打开在看看,有时设置不成功!
好了,今天跟大家分享的Adobe Photoshop CS6默认存储在哪里?ps自动存储设置就到这里啦,希望对大家能有一些帮助哦,想要获得更多相关内容请继续关注我们系统天地哦。
版本推荐:
Adobe Photoshop CS6 13 破解版下载:http://www.xitongtiandi.net/soft_tx/4214.html
Adobe Photoshop CS6 注册机:http://www.xitongtiandi.net/soft_tx/4580.html










