虚拟机VMware Workstation 14安装Ghost xp系统的教程讲解
如今ghost xp系统版本众多,但是一台电脑不能同时安装过多的系统,这时候使用VMware虚拟机就能同时安装多个系统,那么在VMware中怎么装ghost xp虚拟机呢?下面小编就教大家在VM虚拟机中安装ghost版xp系统方法步骤。
在VMware 14安装ghost xp步骤讲解:
1、创建一个系统版本为Windows xp的虚拟机,创建虚拟机步骤;
2、左侧窗口选择xp虚拟机,点击“CD/DVD”选项;
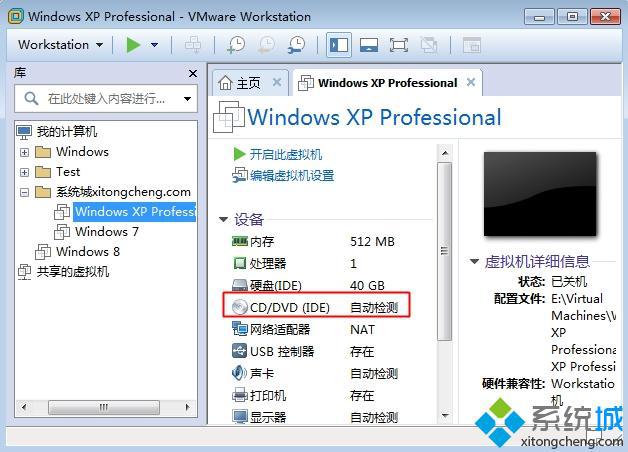
3、选择“使用ISO映像文件”,点击浏览选择ghost xp系统镜像,确定;
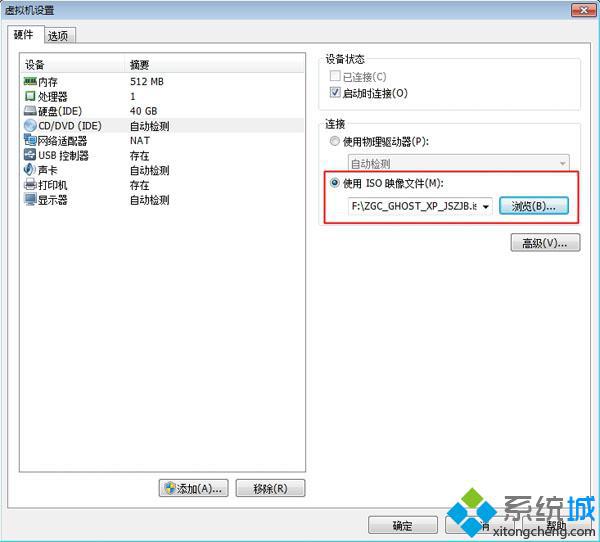
4、返回主页,直接点击“开启虚拟机”,出现安装主界面;
5、新虚拟机需对硬盘分区,选择6运行DiskGenius分区,或者使用PQ图形分区工具;
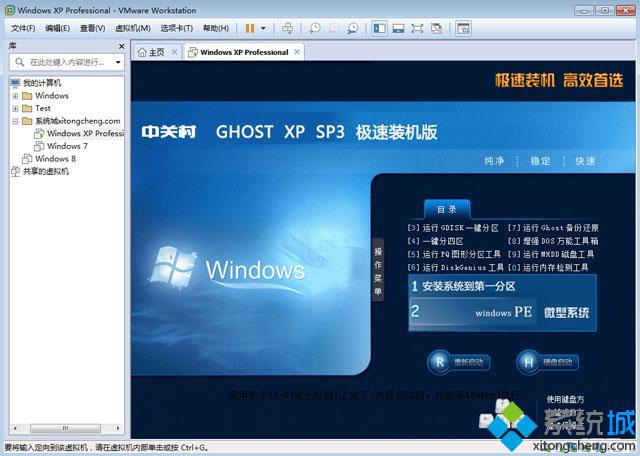
6、右键选择硬盘,点击“快速分区”,选择分区数目并设置分区大小,勾选“主分区”,确定;
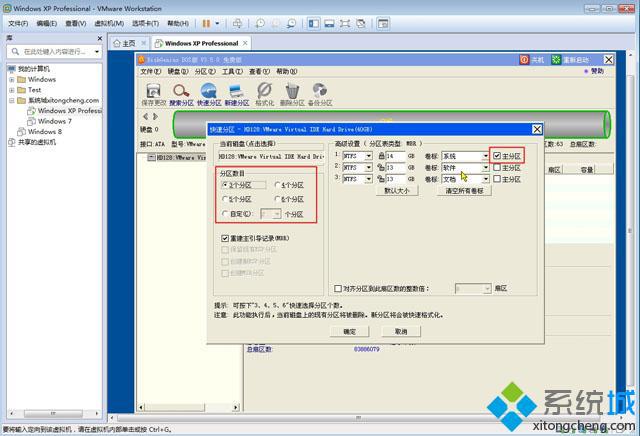
7、重启虚拟机按F2进入BIOS,或者关闭虚拟机,在左侧选择xp虚拟机—电源—打开电源时进入固件;
8、切换到Boot,选择CD-ROM Drive选项,按Shift和+号将CD-ROM Drive移动到第一位,按F10保存重启;
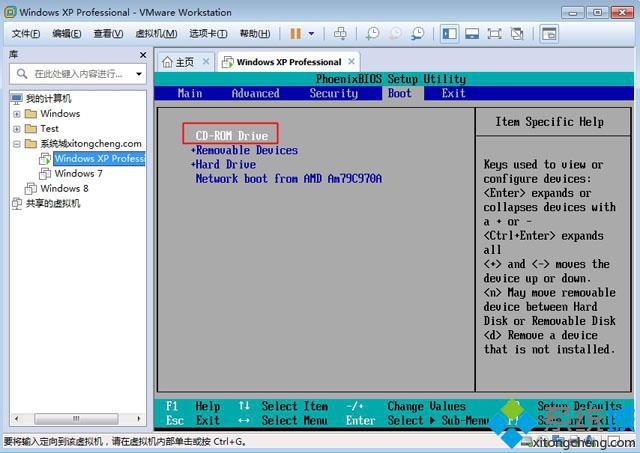
9、在系统安装主界面,按数字1“将系统安装到第一分区”,进入如下的安装界面;
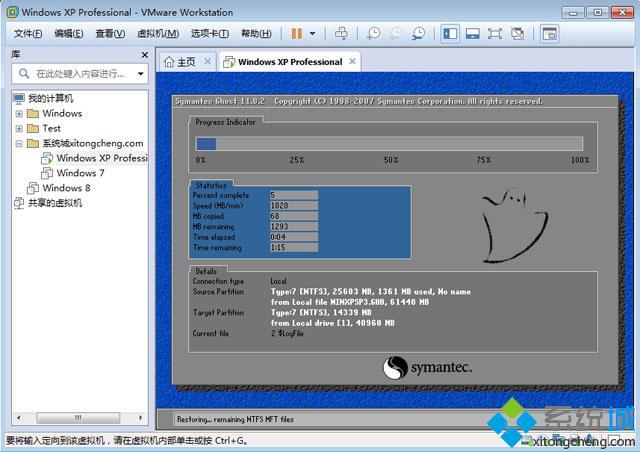
10、安装结束后进入xp系统界面。

以上就是为大家介绍的在VMware Workstation 14中安装Ghost xp系统的讲解,谢谢大家!











 苏公网安备32032202000432
苏公网安备32032202000432