Photo shop创意效果字体制作方法
今天小编为大家带来PhotoshopPhotoshop创意效果字体制作教程,该教材是叫大家制作一个字体上加上水与火的两种效果的制作方法,具体操作如下:

1、我们在平时上新建一个1400*900像素的画布。
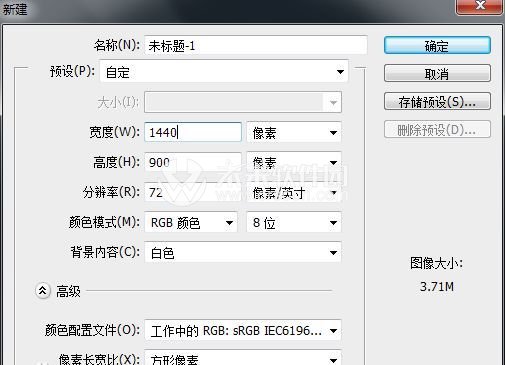
2、由上到下拉一个深灰到纯黑径向渐变。

3、输入任意字母,小编就字母S为大家做示范,并用ctrl+t拉到适合的大小,并且降低不透明度。
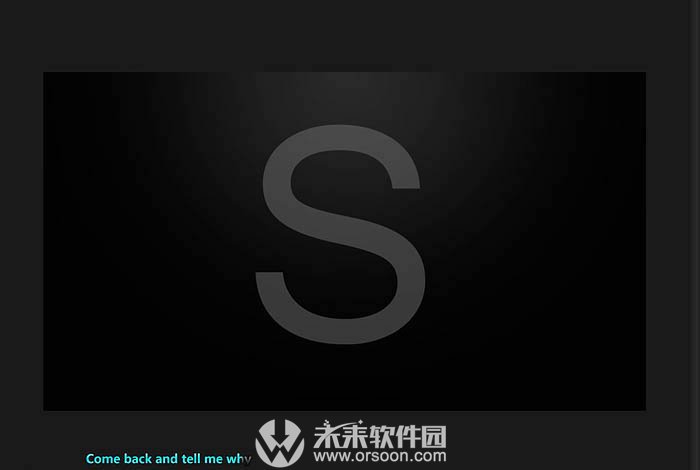
4、拖入水花素材(如果大家有水花笔刷的话可以用笔刷,在PS家园站内搜索水花即可找到很多水花笔刷)。执行图象---调整--去色,(shift+ctrl+u)再执行图象--调整--反相(ctrl+i)。再用套索工 具画出需要的部分。
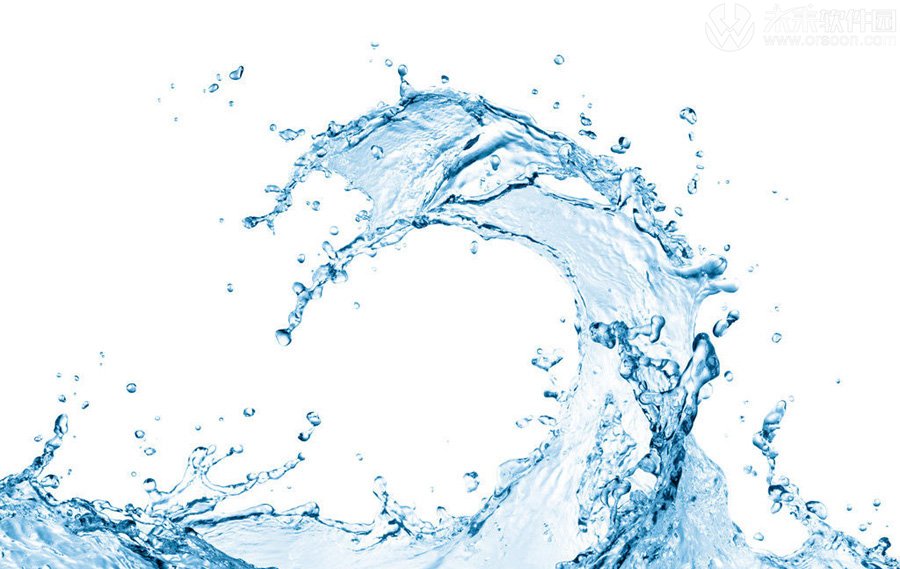

5、拖动素材到S上,执行混合模式为滤色,然后再ctrl+t 变形,如下图所示。
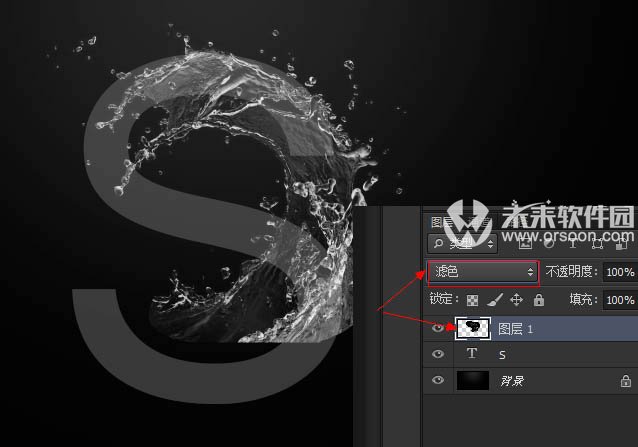
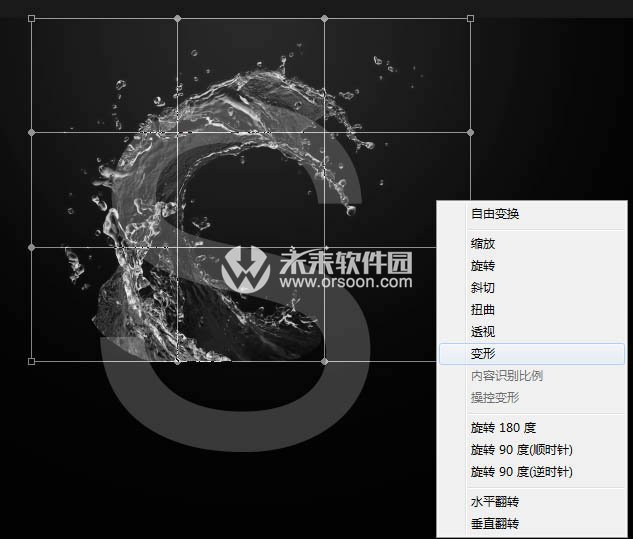
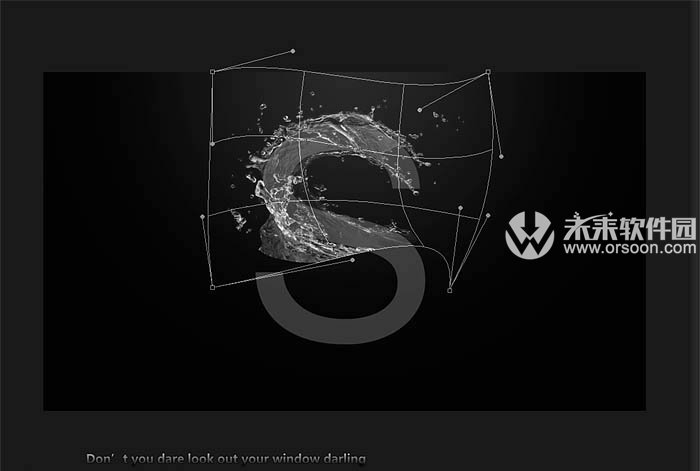
6、按照这个方法,用蒙版擦掉你认为多余的部分。用素材做完全部的效果。关闭S那层的眼睛图标。
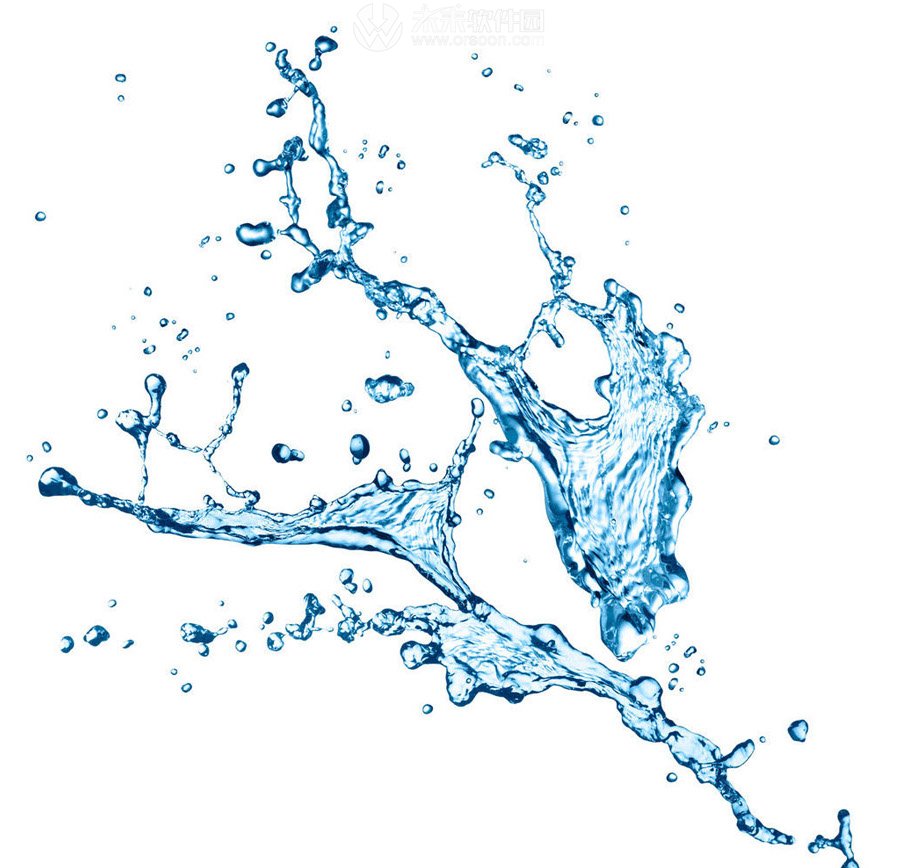


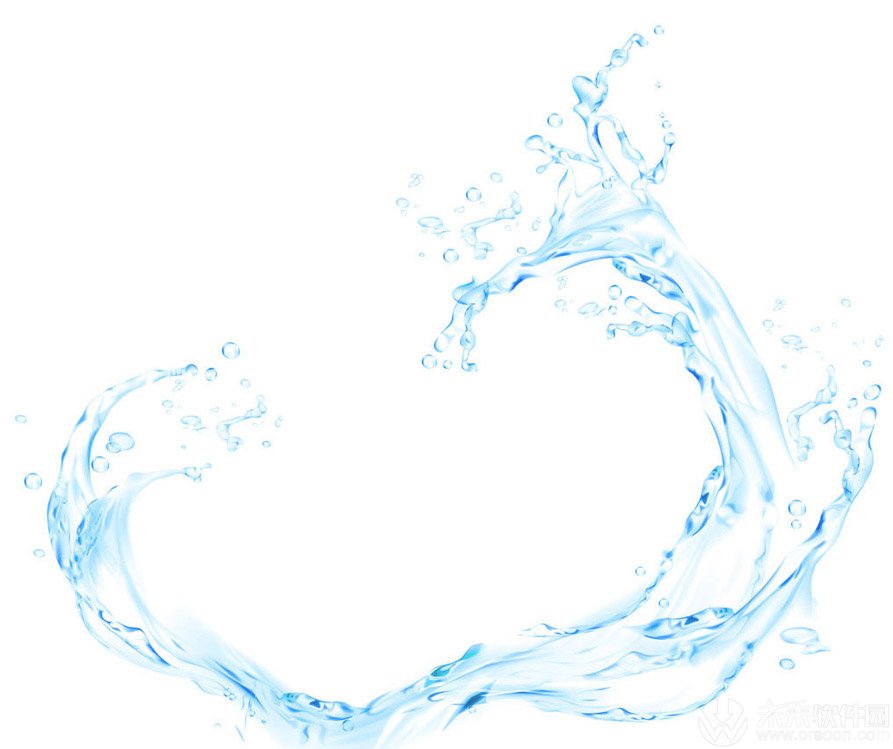
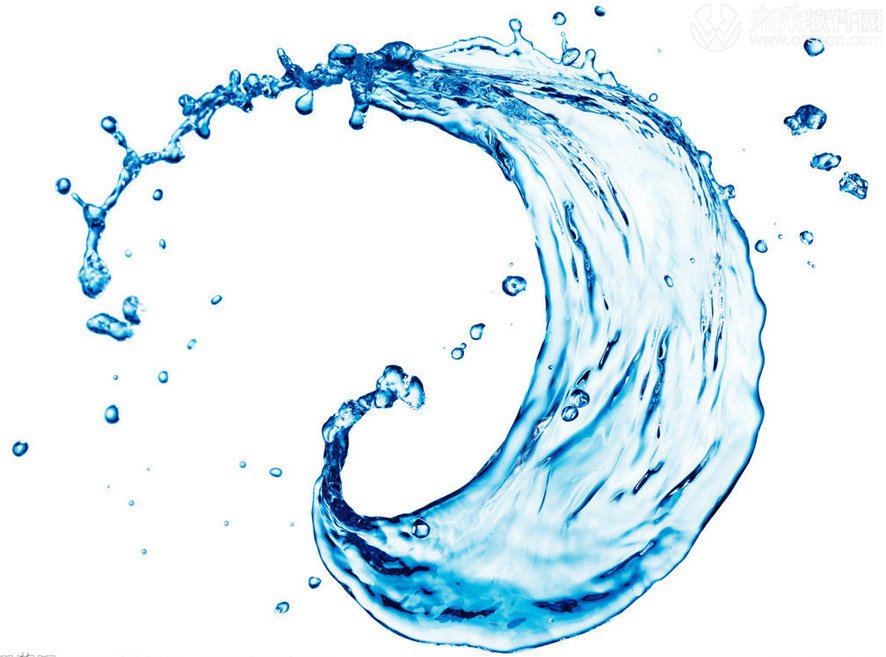
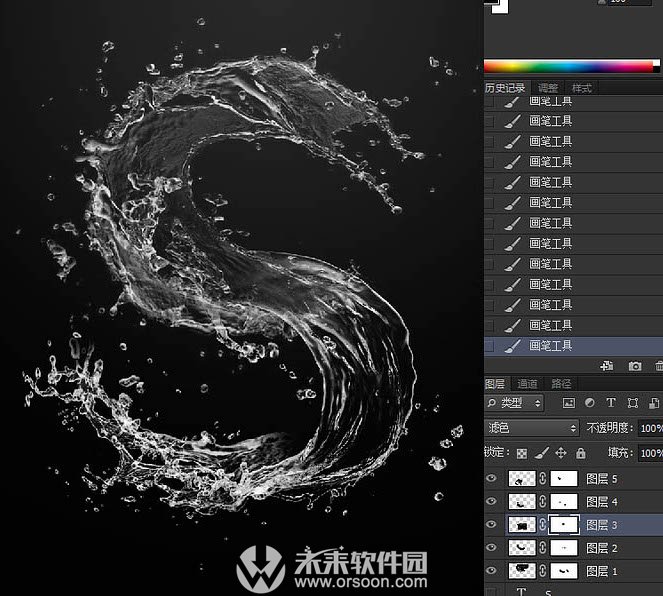
7、拖入火焰PS素材,执行混合模式滤色,用套索工具画出需要的部分并且使用和水花同样的步骤,完成对火焰素材的变形。


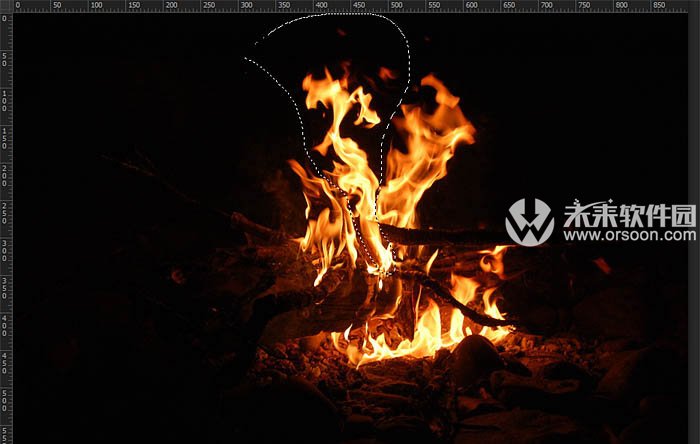

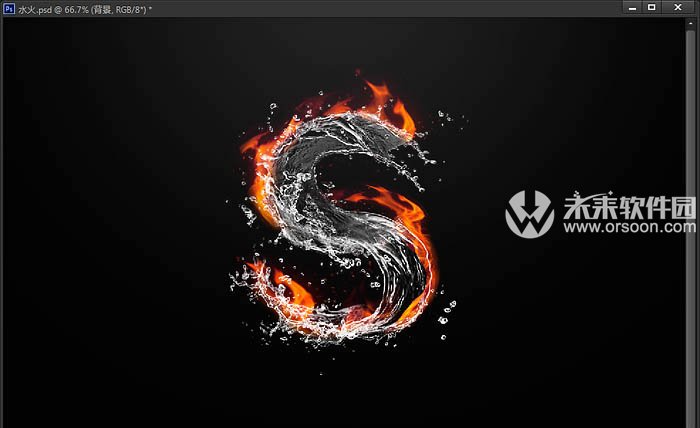
8、把烟雾素材执行混合模式滤色,并且变形,用图层蒙版擦掉多余的部分。效果如下。


9、在背景图层上用画笔画出一个橘色的圆圈。混合模式为点光。(这一步其实前面就可以做了,我忘了说)。
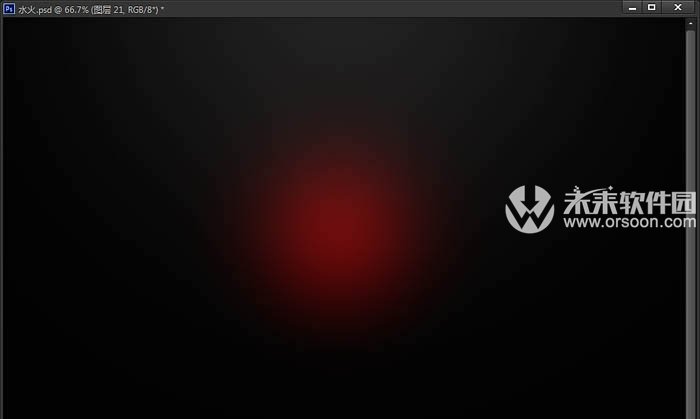

Photoshop创意效果字体制作:水跟火之间的S最终效果:

以上就是Photoshop创意效果字体制作:水跟火之间的S,PS效果字体制作教程,需要更多Photoshop教程请关注未来软件园。











 苏公网安备32032202000432
苏公网安备32032202000432