Word文档下如何快速更新其他与之关联的标题格式?
用Word进行长文档的排版,大家一定经常用“格式刷”这个神奇的工具刷刷刷!然而,当你对格式不满意,又更改了其中一个标题的格式之后,如何才能快速更新其他与之关联的标题格式呢?
举例来说,下面的这篇文章中标题1和标题2都使用了“标题2”系统内置格式,采用三号、等线体、黑色字体。
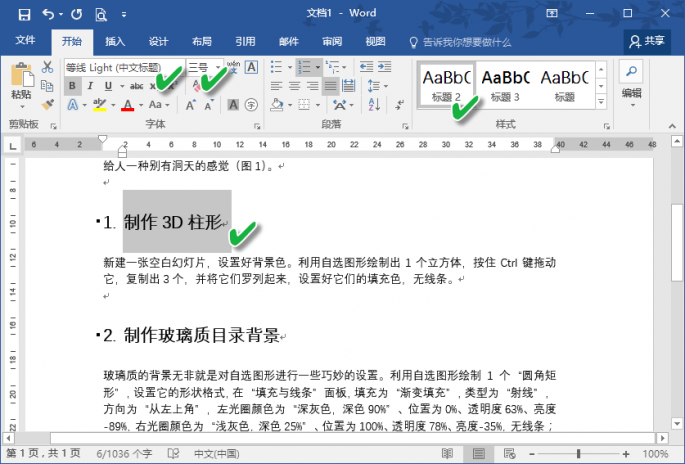
如果将标题1的格式设置为仿宋体、四号、红色字体,那么如何才能快速让后续的标题2也沿用这种格式设置呢?
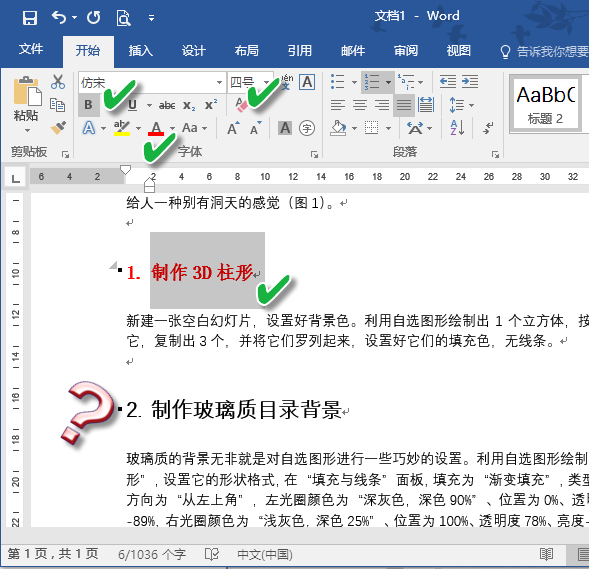
其实,我们只需在格式栏“标题2”右击,并从菜单中选择“更新 标题2 以匹配所选内容”就可以了。
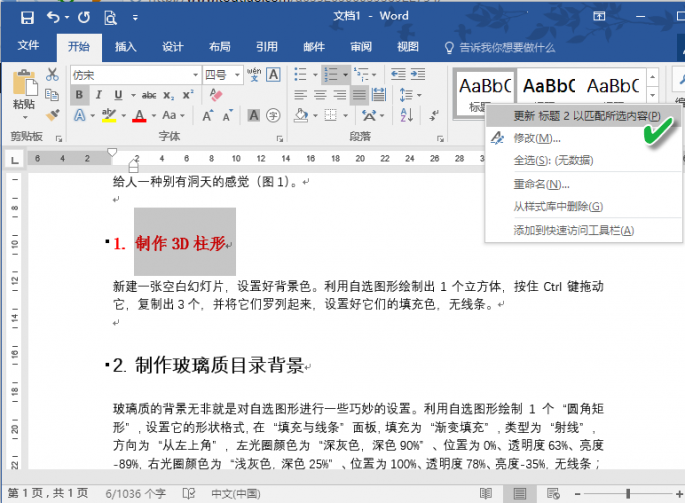
之后可以看到,后面的标题格式自动变得和前面的标题1一模一样了。
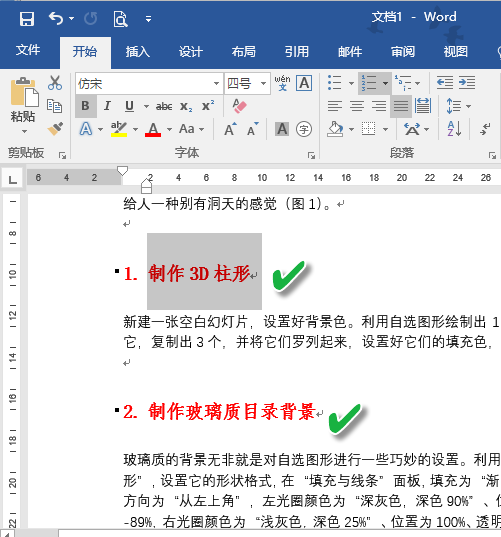
实际上,以上更新过程的自动化程度还可以进一步提高。如果在标题2的右键菜单中选择“修改”选项,在接下来弹出的“修改样式”窗口中选中“自动更新”复选框,那么当修改了文中标题1的格式之后,与之关联的后续标题样式将自动实现更改,也就不用去手动更新样式了。
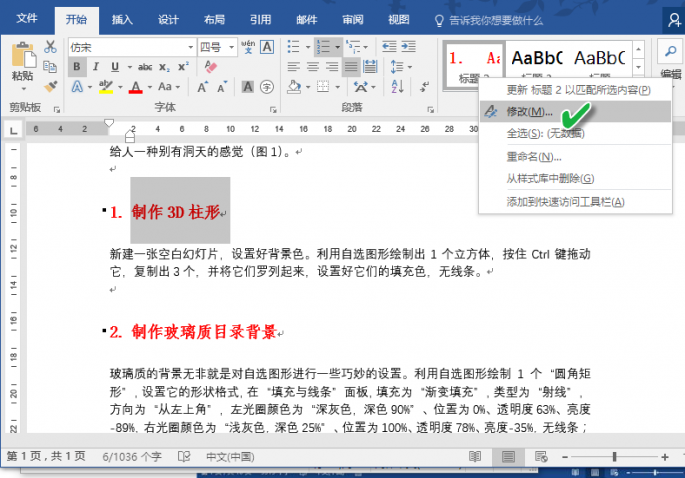
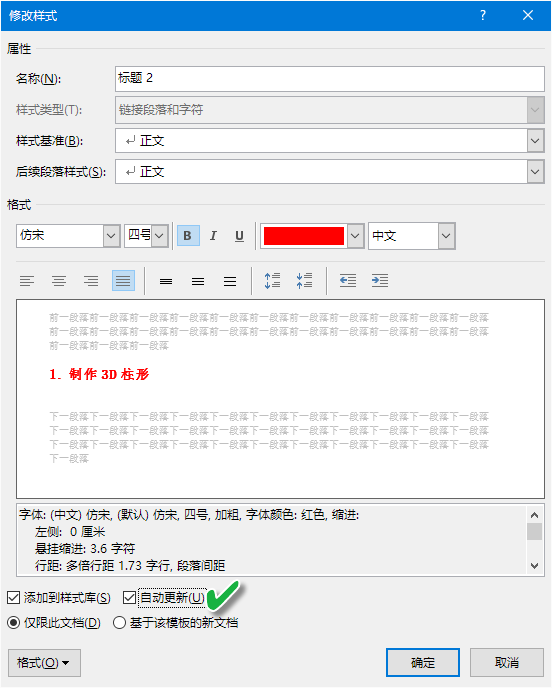










 苏公网安备32032202000432
苏公网安备32032202000432