office2019图文教程:Word2019批量创建不同名称文档方法
Word2019如何批量创建多个不同名称文档?word是很多朋友在工作中都会用到的办公类软件,它操作简单,那在word文档中批量创建多个不同名称的word文档,应该如何操作呢?下面就是小编给大家分享的word2019批量创建多个不同名称文档的的教程,需要的小伙伴快跟着小编一起来学习吧。
方法步骤:
1、新建一个空白文件夹,将创建的Word文档都全部存放在其中,
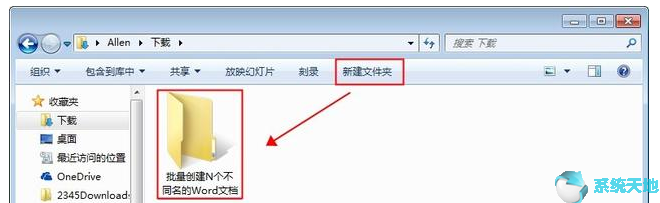
2、在该文件夹中新建一个Word文档,打开文档,输入要创建的所有文档的名称,每个名称单独占一行,
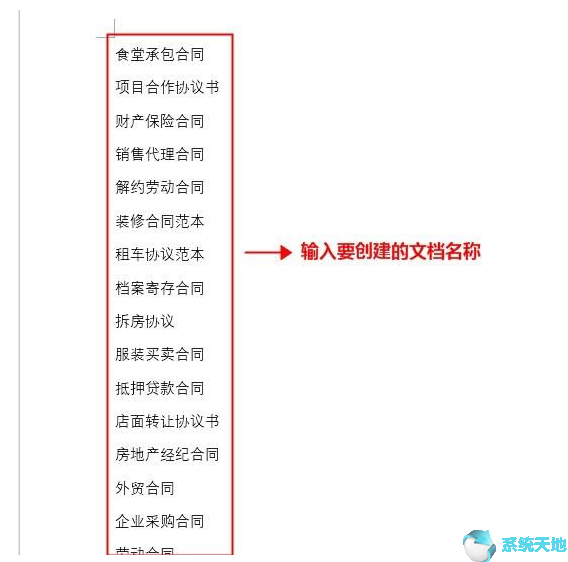
3、选中所有文档名称,点击菜单栏的【开始】——【样式】工具组中选择【标题1】,将文档名称设置为标题1的样式,
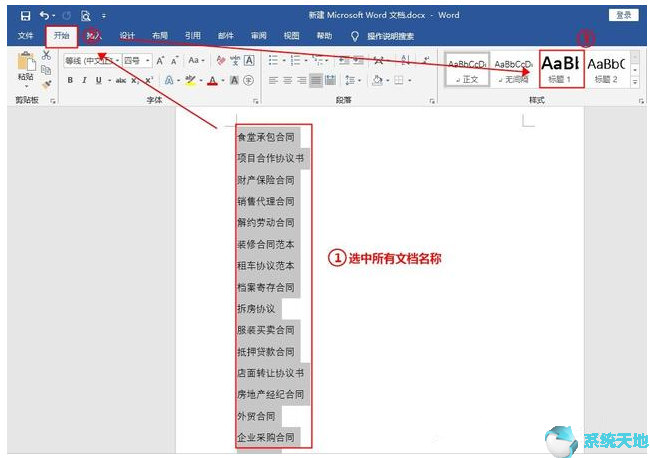
4、点击菜单栏中的【视图】——【视图】工具组,选择【大纲】,
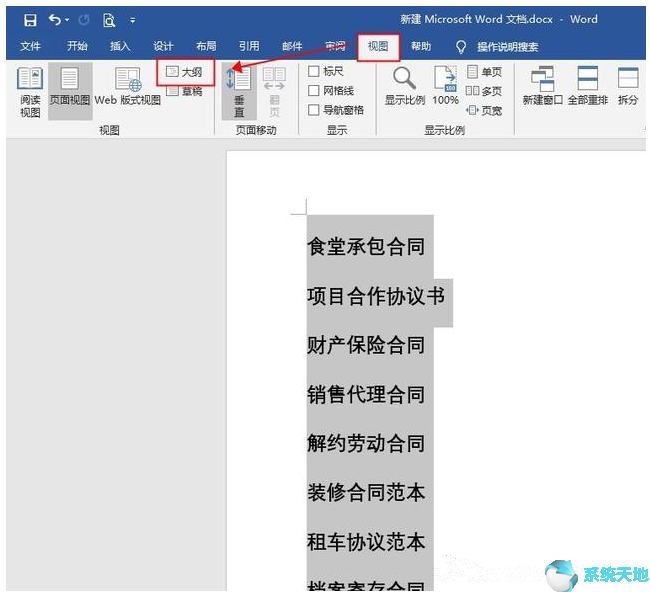
5、然后点击菜单栏中的【大纲显示】按钮,在【主控文档】工具组中点击【显示文档】——【创建】,
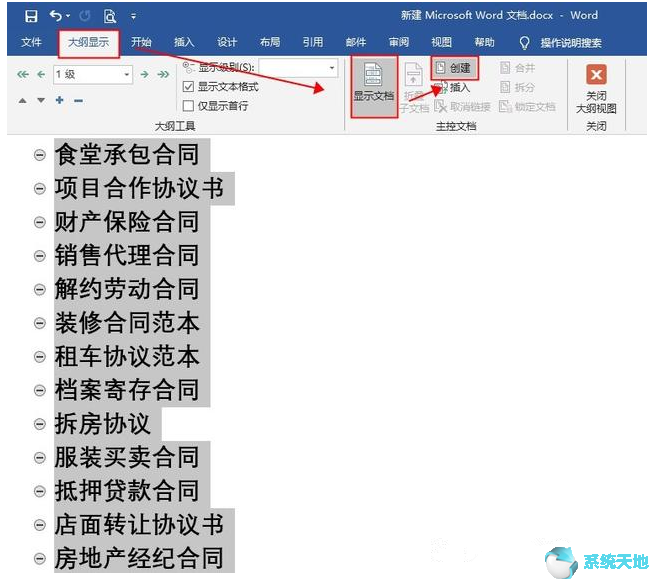
6、点击【关闭大纲视图】按钮 ,保存文档并退出,

7、回到刚才新建的文件夹,我们可以看到所有的Word文档已经创建成功了,是不是很方便呢?
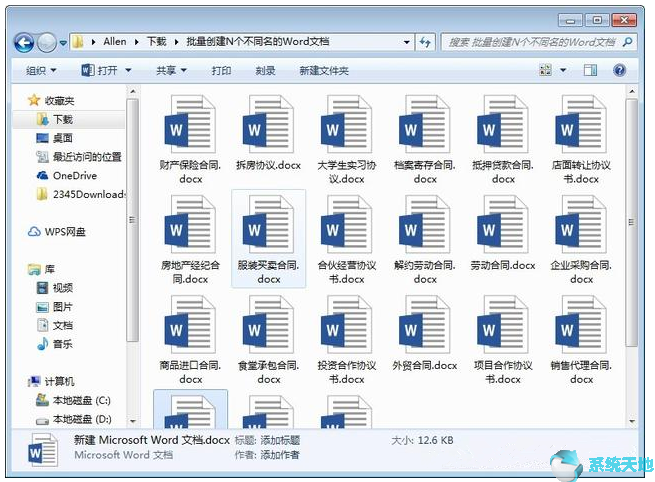
以上就是小编和大家分享的关于Word2019批量创建不同名称文档的具体方法了,感兴趣用户可以跟着以上步骤试一试,希望以上教程可以帮到大家,关注系统天地精彩资讯教程不间断。









