Excel2019极差值怎么算?Excel2019求极差值的教程
Microsoft Excel是Microsoft为使用Windows和Apple Macintosh操作系统的电脑编写的一款电子表格软件。在Excel2019中如何求极差值呢?依照图示制作数据,选中图示单元格,点击公式,点击自动求和下方的下拉箭头,选择最大值,直接按回车键,然后点击自动求和的下拉箭头,选择最小值,选择争取的数据单元格,然后按回车键,之后我们输入=B9-B10,按回车键即可算出极差值。下面小编来为大家进行演示一下。
求极差值的具体步骤:
1、先打开电脑上面的excel,依照图示先制作相关数据,选中图示中的单元格;
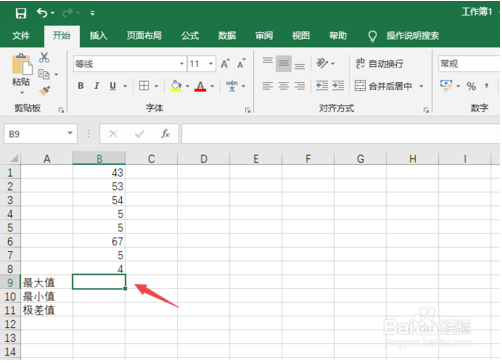
2、之后点击公式;
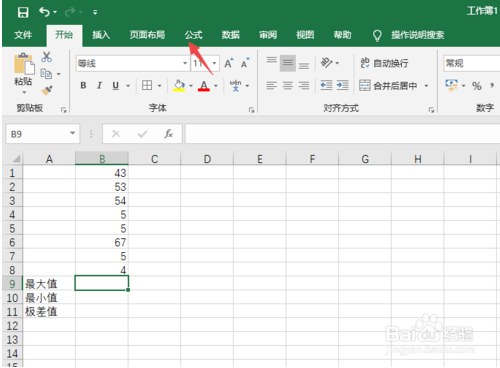
3、然后点击自动求和下方的下拉箭头;
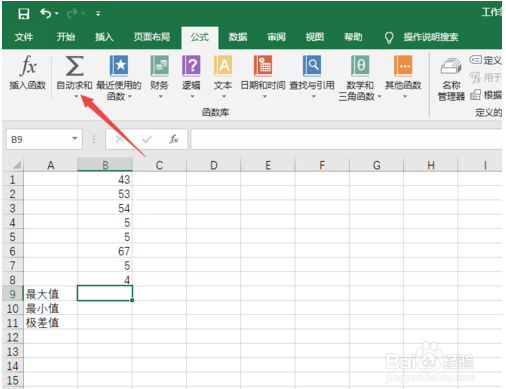
4、之后点击最大值;
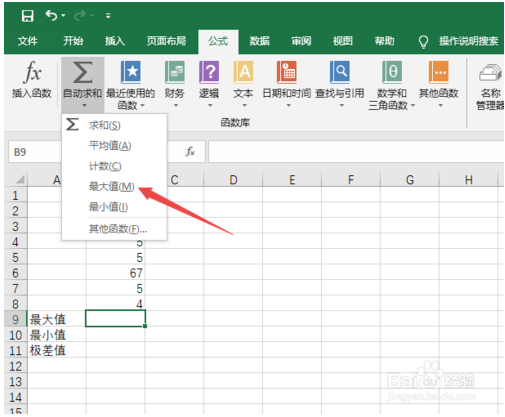
5、然后直接按回车键;
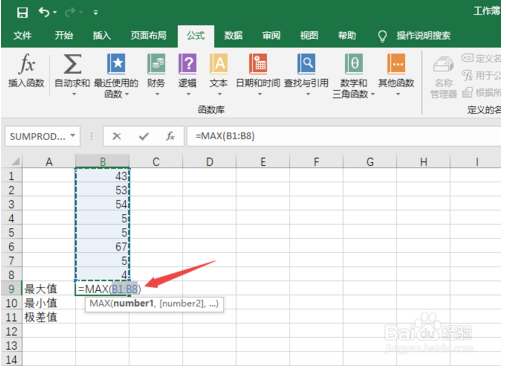
6、之后点击自动求和下方的下拉箭头,然后点击最小值;
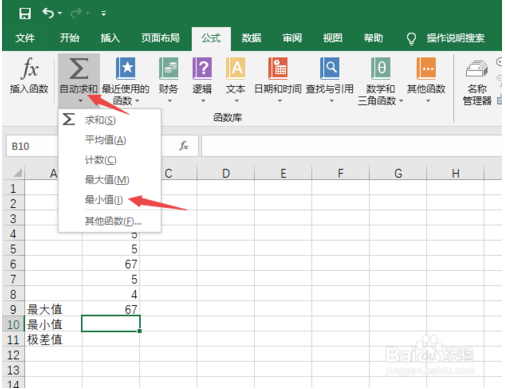
7、之后重新选择不包含最大值的数据单元格,然后按回车键;
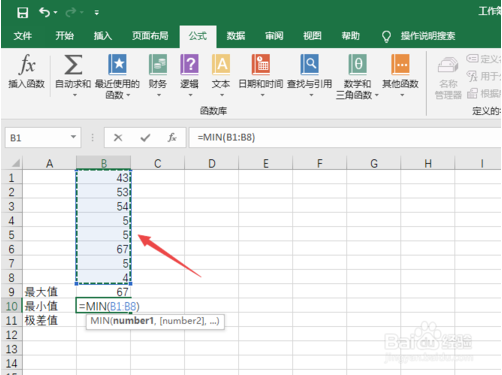
8、之后我们在极差值后面的单元格中输入=B9-B10,然后按回车键;
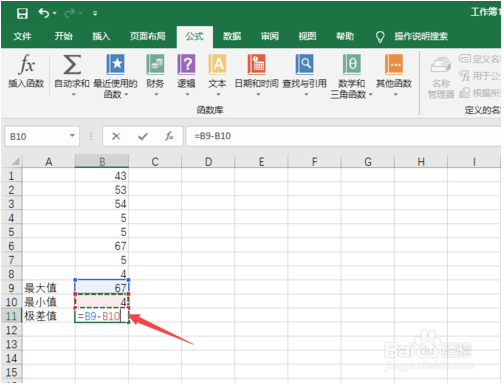
9、结果如图所示,这样我们就算出极差值了。
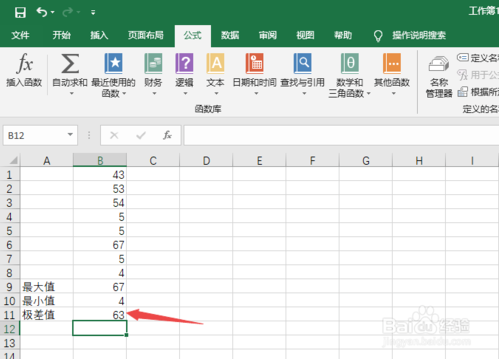
以上就是小编和大家分享的关于Excel2019求极差值的教程了,遇到这一问题的用户不用着急,只要用户跟着以上步骤操作就可以了,所以有需要的用户就赶紧看看吧。










 苏公网安备32032202000432
苏公网安备32032202000432