轻松学会利用Word制作拼音簿
小时候经常会用到拼音本,现在的拼音本可能设计并不是那么好用。或者不需要写太多,直接买一个本子也不完。那这个是时候我们就可以自己利用word来制作一个拼音本了。下面就和小编一起来学习吧!
1、新建一个Word文档
2、在“插入”选项卡下,单击“表格”
3、在“插入表格”对话框,设置表格为“1列39行”后,单击“确定”
4、全选表格后,使用鼠标右键,单击右键菜单中的额“表格属性”
5、在“表格属性”对话框,使用“行”选项卡,“指定高度”设置为“0.6”后,单击“确定”
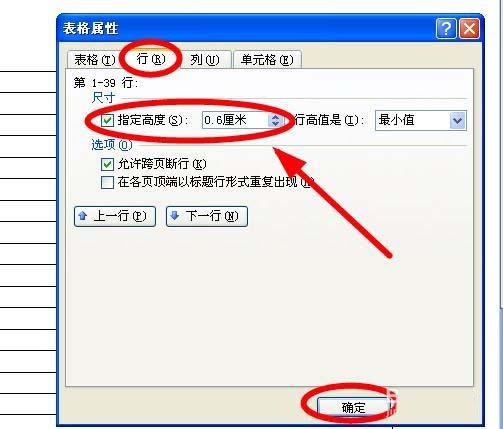
6、在“表格属性”对话框,找到“边框和底纹”单击
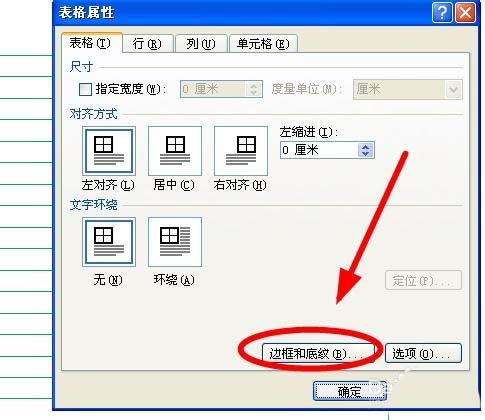
7、在“边框”选项卡,找到“颜色”后面的下拉箭头。选中“绿色”单击,在单击“确定”
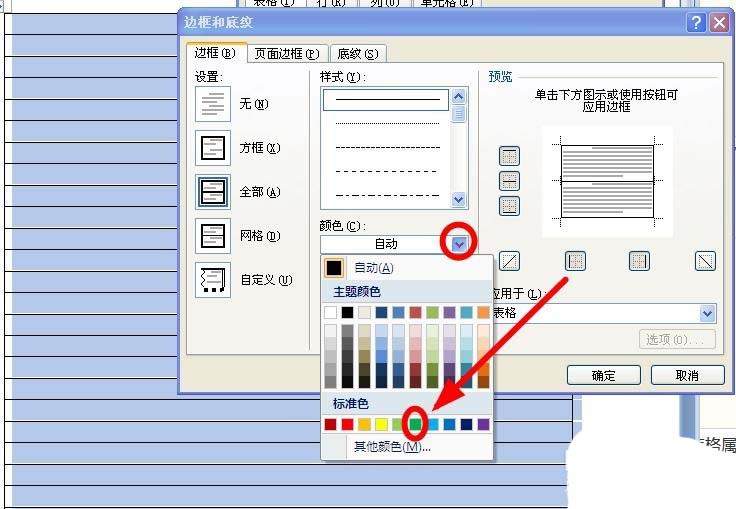
8、选中前三行表格,使用鼠标右键,单击“表格属性”
9、在“表格属性”对话框,找到“边框和底纹”单击
10、在“边框”选项卡中,先单击“预览”部分的“表内横线”取消恒先后,再单击“样式”中的“虚线”,预览部分选中“表格内横线”,然后单击“确定”
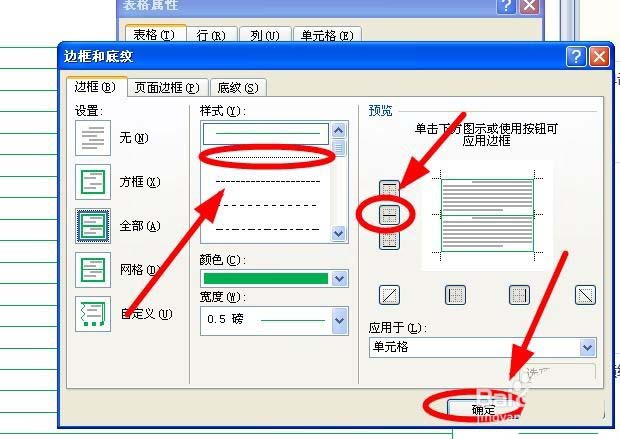
11、把余下的各行进行相同设置
12、接下来需要把每个留空的行两边设置成两边无框。选中空行后,鼠标右键调出“表格属性”对话框
13、在“表格属性”对话框,选中“边框和底纹”
14、在“边框和底纹”对话框的预览窗口,分别单击这里,取消边框,单击“确定”
15、把其余的空行都做同样设置后,拼音练习纸宣告制作完成
以上就是小编和大家分享的关于利用Word制作拼音簿的具体解决方法,感兴趣用户可以跟着以上步骤试一试,希望以上教程可以帮到大家,关注系统天地精彩资讯教程不间断。









