微软office小技巧:利用Word软件批量制作贴纸标签的方法
word是最为常用的办公软件,对于我们工作学习有着非常大的帮助,因此了解word,熟悉word,掌握word,是我们必备的技能。标签制作,看着挺简单的,但是当内容增多后,也就是批量制作,就会非常麻烦,但是word有方法。下面跟着小编一起来学习吧!
1、打开Word文档,点击【邮件】-【创建】-【标签】按钮。

2、打开“信封和标签”对话框,选择“标签”选项,然后点击“选项”按钮。
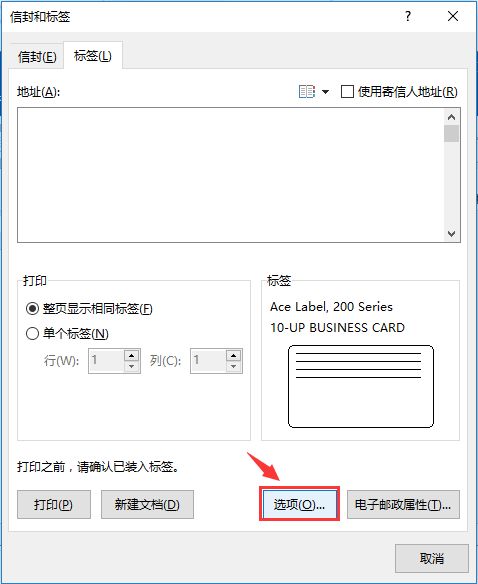
3、打开“标签选项”对话框,在“标签供应商”下拉列表中选择标签模板,这里选择“Ace Label”模板。在“产品编号”列表框中选择合适的尺寸和规格,这里选择“200 Series”。
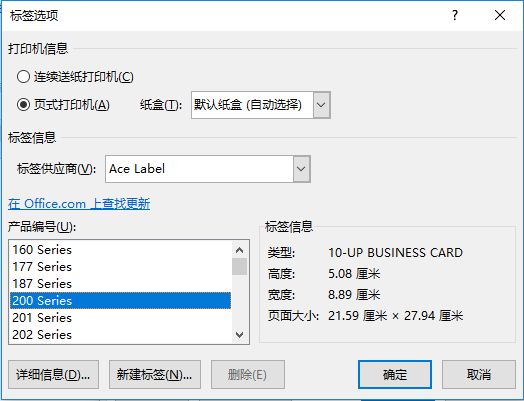
技巧提示:如果没有合适的标签模板,我们还可以点击“新建标签”按钮,打开“标签详情”对话框,在其中进行标签的自定义设置,创建自己需要的标签贴纸。
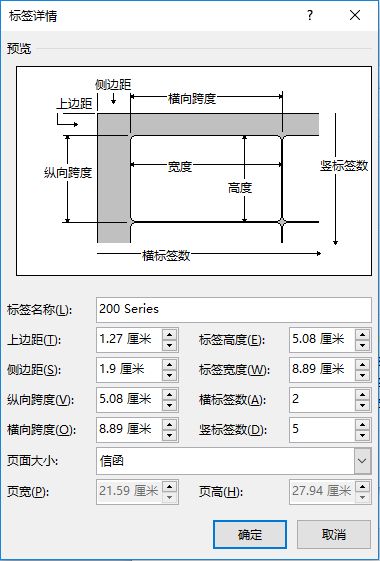
4、设置完成后,点击“确定”按钮,返回“信封和标签”对话框中,在“地址”文本框中输入标签内容。然后选中文字,点击鼠标右键,在弹出的快捷菜单中选择“字体”或“段落”命令,这里我们选择“字体”命令。
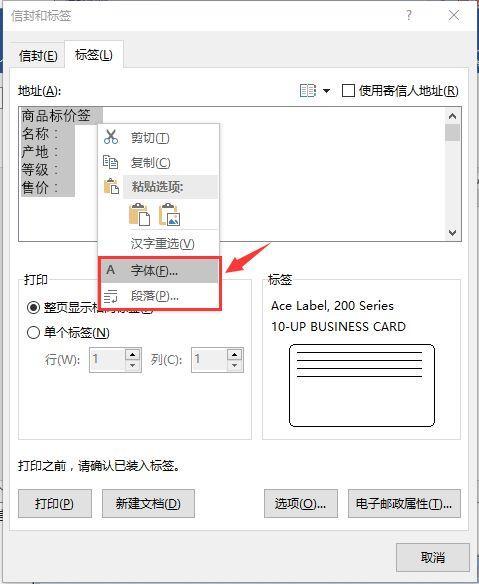
5、打开“字体”对话框,设置字体、字号、文字颜色以及下划线之后,点击“确定”按钮。
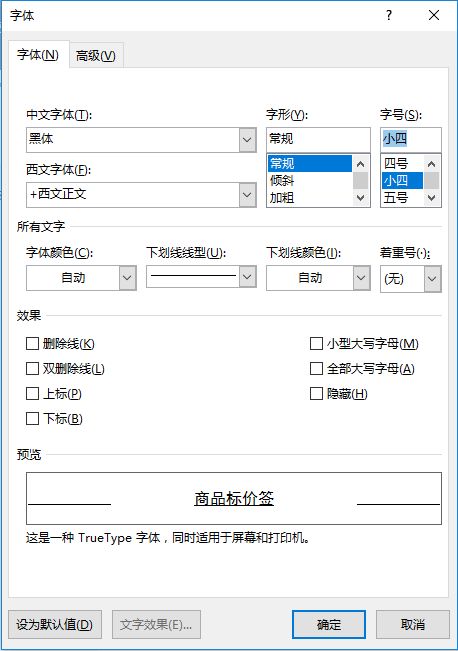
技巧提示:可根据实际需要对“地址”文本框中的文字进行单独设置哟~~~
6、最后点击“新建文档”按钮,即批量的贴纸标签就制作好了。
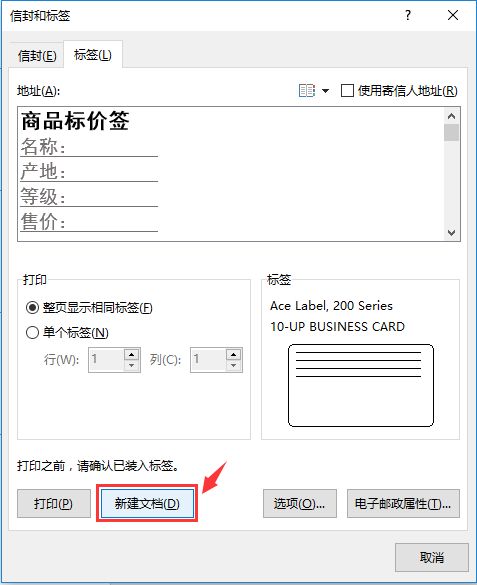
以上就是关于利用Word软件批量制作贴纸标签的方法,想要了解更多关于微软office教程的用户,请关注我们系统天地!










 苏公网安备32032202000432
苏公网安备32032202000432