借助GeoFlow将Excel中直接生成3D数据的技巧

图1 示例数据
大家知道3D数据具有非常直观的可视化效果,不过默认在Excel中无法直接生成3D数据。如果想让自己的数据3D化,现在借助GeoFlow(支持Excel 2013)插件即可实现。因为GeoFlow是将平面数据转化为3D地图显示,因此最好选择便于地图展示的数据。下面是某手机在不同国家地区的销售数据,现在可以将这个数据直观在地图上以3D形式展示出来(图1)。
到http://uee.me/ajqzX下载所需的插件,插件安装后会自动集成到Excel的插入菜单中。在Excel中选中国家和销售数量数据,切换到“插入”,点击“MAP→ADD select data to GeoFlow”启动插件(图2)。
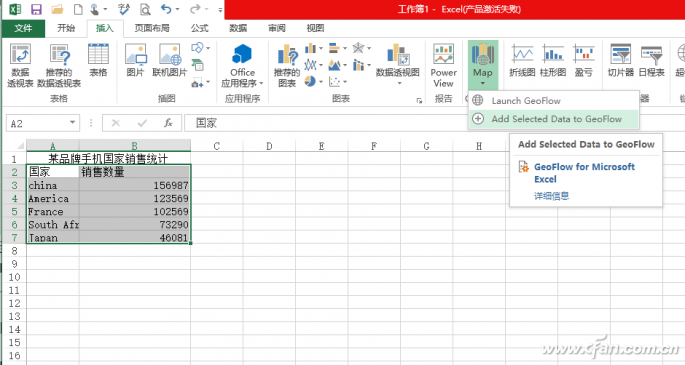
图2 启动插件
默认启动的是一个bing地球形状,在右侧窗格则是系统检测到的数据结构。选取国家标签, 然后确保这个字段是作为Country类型被选中。接着点击Map It,这时我们可以看到相应城市的的数据点已经被标出在地球的图标上面(图3)。
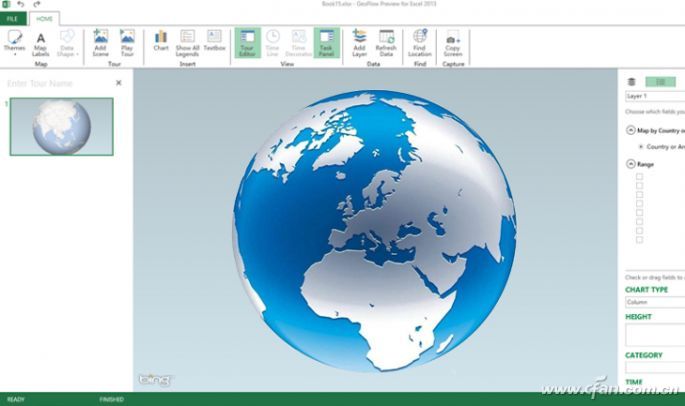
图3 城市数据被标记
因为销售数据是群集的数据,这里要将右侧窗格的Height(即在地图上显示的形状)设置为“stacked”,这样原来在Excel中显示的平面数据就自动变为3D地图上的数据了,我们可以拖动地区直观看到每个国家的销量数据(图4)。
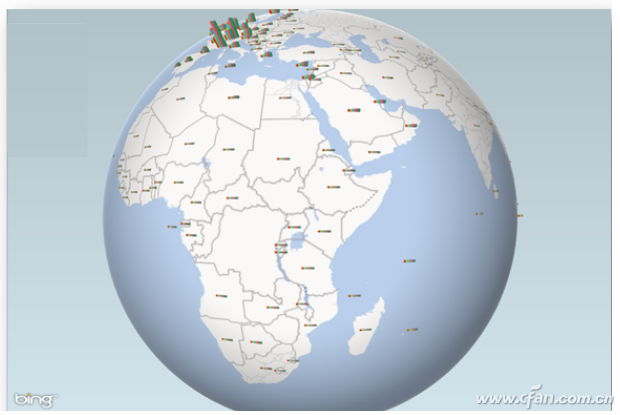
图4 查看销量3D数据
可以看到,借助GeoFlow插件,我们可以将Excel中的数据轻松转化到bing地图上显示。对于类似地区销量、市场占有率这类和地域比较相关的数据,就可以很直观通过插件转化为3D数据。当然,如果这些诶数据需要在其他工具上显示,比如传输到微信,QQ,我们只要在Excel中放大地图的显示,然后通过截图工具就可以轻松将其转化为图片共享了(图5)。
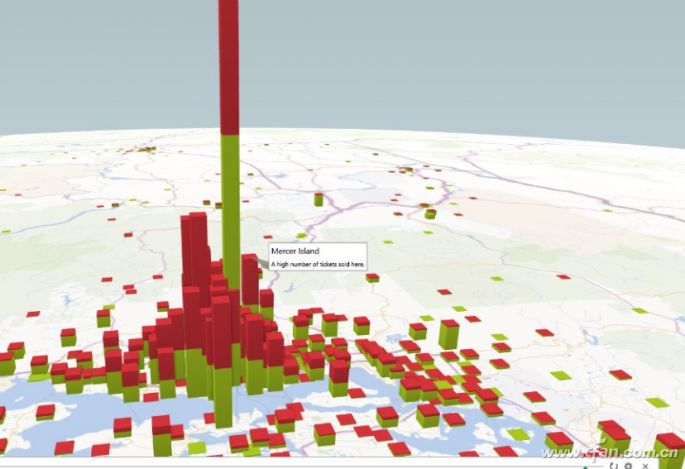
图5 截图显示









