wps office2016如何制作ppt幻灯片?
对于很多办公室一族来说ppt是非常重要的演示文稿软件,但是很多朋友不知道如何制作ppt幻灯片,其实方法是很简单的,下面小编就来说说wps office 2016如何制作ppt幻灯片。
前几天小编收到一个用户的求助信息,询问小编怎么制作ppt幻灯片,其实制作ppt幻灯片的操作方法是非常简单的,下面就跟随小编的教程来实际操作体验一下吧!
wps office 2016如何制作ppt幻灯片
1.首先用wps office 2016打开一个演示文稿,进入下一步。
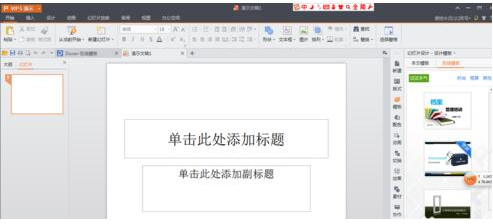
如何制作ppt幻灯片系统软件图解1
2.在打开的ppt中点击“视图”,选择“幻灯片母版”打开。
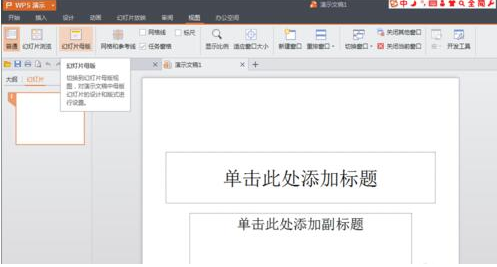
如何制作ppt幻灯片系统软件图解2
3.添加背景,点击“插入”,选择“图片”为母版添加背景图片。
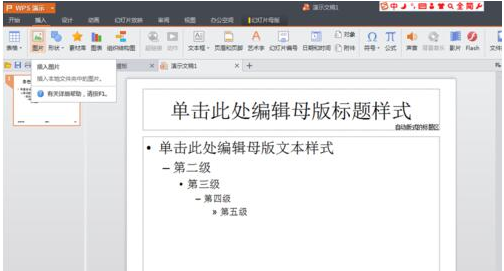
如何制作ppt幻灯片系统软件图解3
4.图片插入完毕后,把鼠标放到图片上,然后右键选择“置于底层”
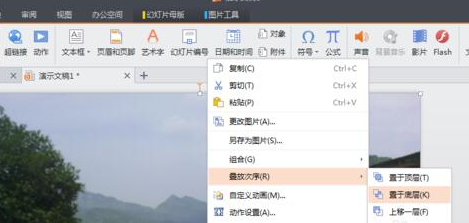
ppt幻灯片系统软件图解4
5.然后将需要的内容输入到幻灯片中。

如何制作ppt幻灯片系统软件图解5
6.内容输入完毕后,点击“幻灯片母版”菜单,然后再点击关闭按钮。
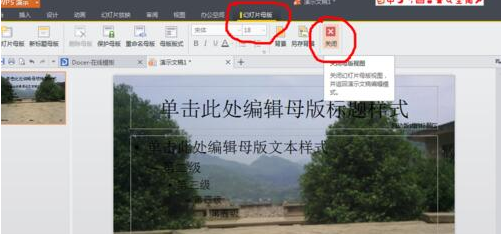
wps office 2016系统软件图解6
7.这时您的母版就已经编辑好了,如果觉得哪里不合适您可以稍微进行一些微调。

ppt幻灯片系统软件图解7
8.鼠标右键工作区的左侧选择新建幻灯片,我们就可以看到新建的幻灯片就跟母版是一样的了。
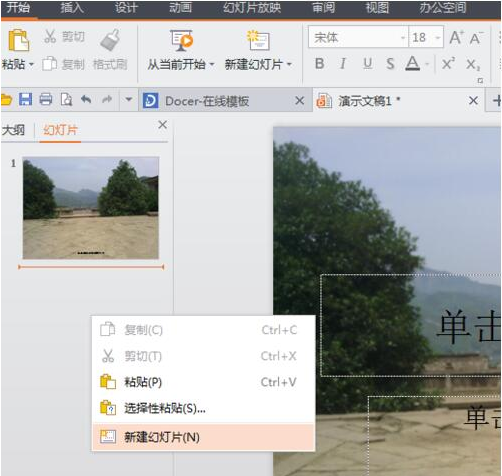
如何制作ppt幻灯片系统软件图解8
现在知道wps office 2016如何制作ppt幻灯片了吧。希望对你有帮助。









