Word 2016插入页眉页脚的经验技巧
这里将详细的介绍Word 2016插入页眉页脚的经验技巧。在编辑文档时我们也会经常用到页眉或页脚,比如在里面添加一些内容,那么如何添加页眉和页脚呢?看完本文你就学会了。
推荐下载:Microsoft Office 2016 32/64位 简体中文完整版
方法/步骤
1、首先我们在桌面单机右键,选择新建word,桌面便会生成一个word。
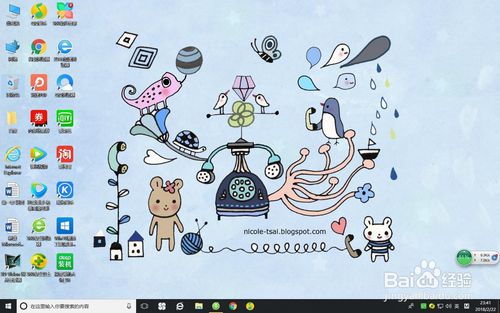
2、然后把它打开。
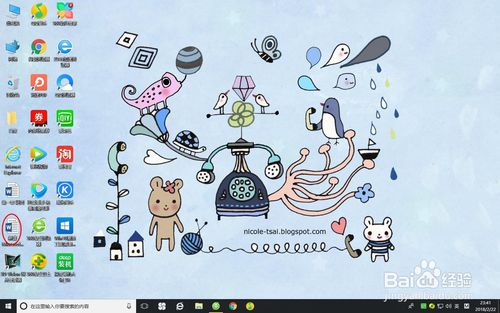
3、接下来会得到一个启动界面,等待它启动。
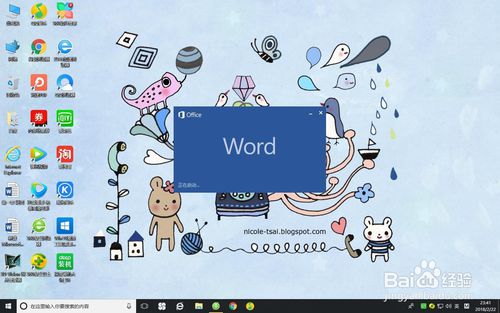
4、word启动完成的界面。
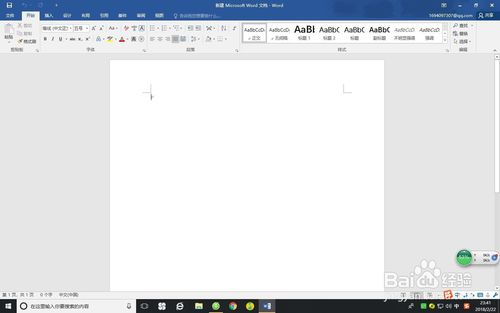
5、这时候我们单机“插入”。
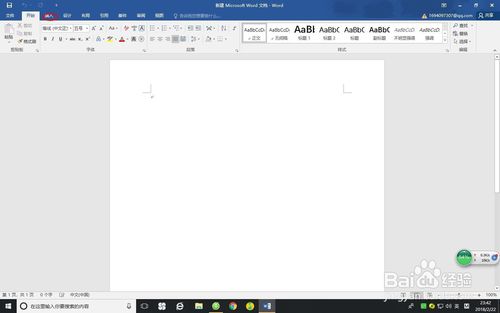
6、看到插入界面后单机“页眉”
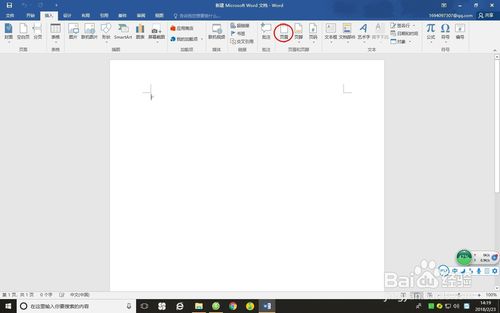
7、出来一个提示,我们随便选一个。
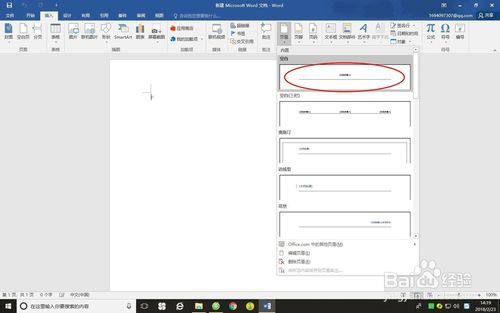
8、回到主界面,页眉出现了。
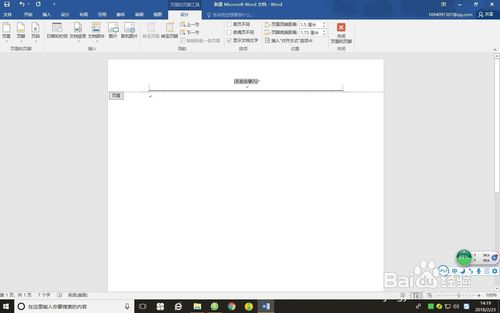
9、插入页脚的方法和插入页眉的方法类似,鼠标单击“插入”菜单。
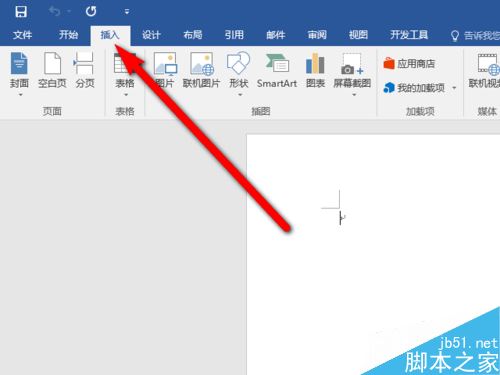
10、然后在单击“页脚”,选择你所需要的样式。
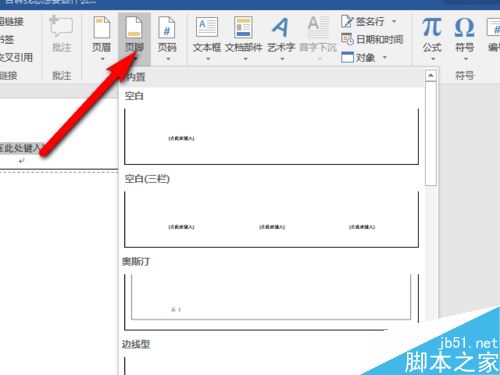
11、同样的,在页脚处输入你想要的文字。
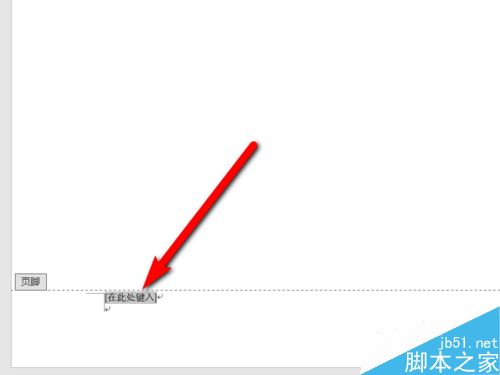
以上就是Word 2016插入页眉页脚的经验技巧了,希望大家喜欢,请继续关注系统之家。










 苏公网安备32032202000432
苏公网安备32032202000432