Word文档与PPT两种文档进行转换的技巧
大家知道PPT主要用于演示,Word则主要用于保存工作文档。在日常工作中由于不同需要,我们经常需要对两种文档进行转换。除了繁琐的纯手工复制、粘贴,其实还有更好的两种文档互换高效方法。
用好样式,DOC秒变PPT
大家知道PPT文档一般都是一页文档一个主题,文字大多由标题和副标题组成,主要用于演示。DOC文档则主要是一篇文章,文字主要由小标题和正文组成,因此如果要将DOC文档转化为PPT,我们就需要预先对文档进行处理,这样才方便在PPT中进行展示。
比如一些员工的演讲词喜欢在Word中撰写,现在需要将其转化为PPT便于投放到投影仪。首先在Word中要将文档按照特定的样式组织,打开文档后先选中原来文档的标题,接着点击样式框的新建样式,按提示新建一个名为“演讲标题”的新样式,字体格式建议设置为“等线,小三”(图1)。
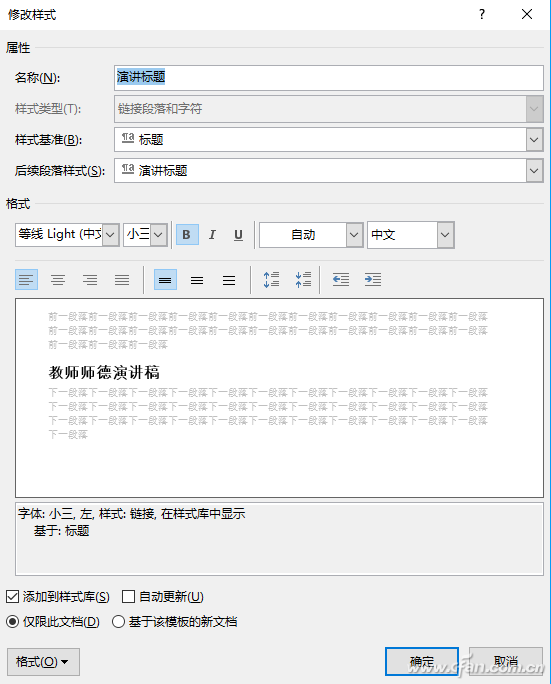
图1 新建样式
同上,选中演讲正文后也新建一个“演讲副标题”的样式,字体设置为“等线,五号”,格式设置为左对齐,间距设置为默认。完成样式的设置后,选中原来演讲的标题和正文的内容,然后依次应用到对应的样式(即演讲主题和演讲副标题样式)。完成后点击“视图→大纲视图→显示2级标题”,查看原来文章的标题和正文内容是否对应到相应的级别。这里的标题和副标题内容就对应幻灯片中主标题和副标题文本(图2)。
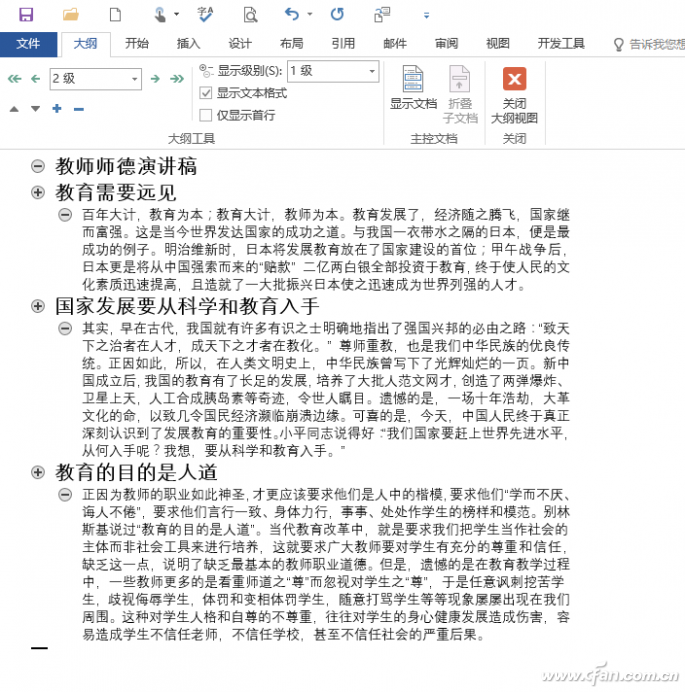
图2 大纲视图
小提示:
由于不宜在PPT展示过多的文本内容,并且为了样式的统一。对于原来文字较多的DOC文本,建议操作之前删除一些不必要的文本,同时文章一定要按照实际内容提取出小标题作为后续1级标题。这样完成样式的创建后,以后对于后续需要转换的文本,应用样式即可快速完成。
完成上述操作后保存文档,接着点击“文件→Word选项→快速访问工具栏”,在“不在功能区中的命令”选中“发送到Microsoft PowerPopint”命令,点击“添加”将其传输到右侧菜单栏。接着返回Word窗口,点击窗口上方恢复按钮的“发送到PPT按钮”即可(图3)。
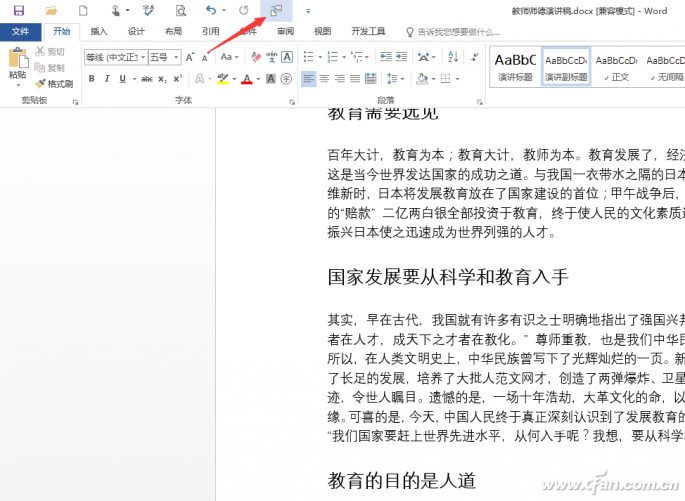
图3 发送到PPT
此时系统会自动启动PPT,同时上述文本内容会按照标题和副标题级别自动填充到幻灯片中。完成内容的填充后可以对PPT稍加修饰,比如更换背景、配色等,还可以切换到“视图→幻灯片母版”,快速设置好母版的版式进行套用(图4)。
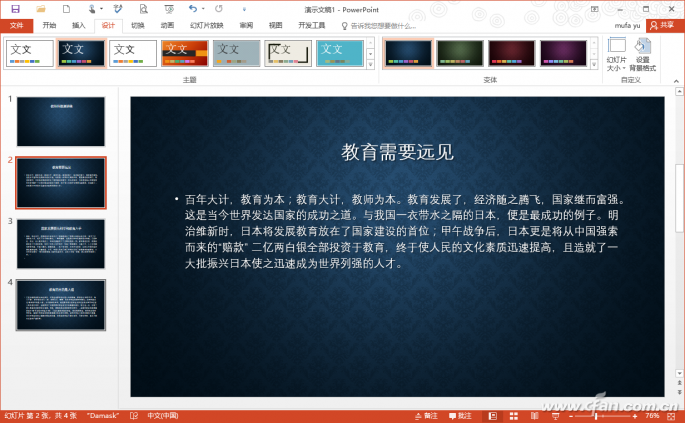
图4 转化效果展示
就地取材,PPT高效转DOC
除了上述转换外,很多时候则需要将PPT文档转化为DOC以方便保存和后续浏览。如果要实现这类转换,PPT已经提供相应的组件。
如果要保持PPT原来幻灯片中的行标、各种符号原封不动保存到Word中,在PPT打开需要转化的文档后点击“视图→大纲视图”,这样在左侧窗格可以看到所有幻灯片的文字内容,按提示进行全选复制,然后粘贴到Word中保存即可(图5)。

图5 使用大纲模式复制
不过这样的方式只能复制PPT中的文字,如果还要保存其中图片,并且转化后的文字无需再次编辑(比如产品宣传文档等),那么可以将PPT文档另存为图片。转化后再将图片导入Word,并加上简单的文字说明即可(图6)。
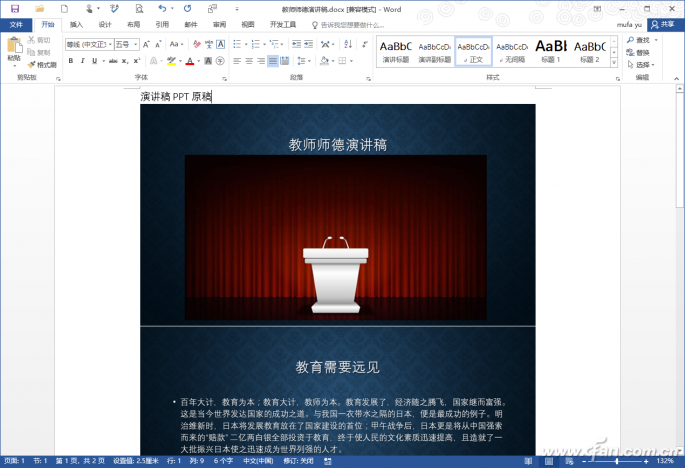
图6 通过图片保存PPT完整信息
上述方法是使用简单复制粘贴的方法实现文档转化,如果PPT的幻灯片较多,那么还可以直接将其导出。点击“文件-导出→创建讲义”,点击“创建讲义”,在弹出的窗口选择“备注在幻灯片旁”,这样选择的PPT文档也会直接传输到Word中(图7)。

图7 创建讲义
在启动的Word会打开上述PPT文件,点击“页面布局/分栏/两栏”,这样幻灯片都变成了两栏的方式呈现。不过可能一些幻灯片文件会太大,导致一部分不显示,最后还需要删除多余文字,缩小页边距等操作,完成后保存即可(图8)。

图8 转换为DOC文档后的效果
不过由于PPT的排版比较宽松,在Word创建为讲义后可能包含很多空行。对于这些空行使用查找与替换工具进行删除即可。在打开替换窗口,查找输入“^p^p”,替换为“^p”,然后点击“全部替换”即可。如果你有很多的空行如连续3行或是更多的空行,那么只需重复上述替换操作即可,其他多余元素的替换操作类似。









