超简单的PPT宣传片动画制作技巧
对于办公一族来说,制作公司形象或产品宣传片动画时,镜头的忽近忽远、放大缩小,文字、图片的华丽出场与退场效果等,设置越简单省时越容易被人接受。办公族虽然熟悉PPT的居多,但想要用它来完成上述效果,却不是一件轻松的事。如果用“万彩动画大师”来制作,操作过程就变得简单多了,信手拈来即可做出与从不同的动画效果。
1、 炫彩文字添加与动画设置
点击“新建空白项目”(也可以在各类模板中选择所需要的模板进行编辑),在窗口右侧的工具栏选择“文本”按钮,将所需要的示例文件拖动到空白场景中,点击添加的文本进行编辑,输入所需内容,设置好所需样式(图1)。
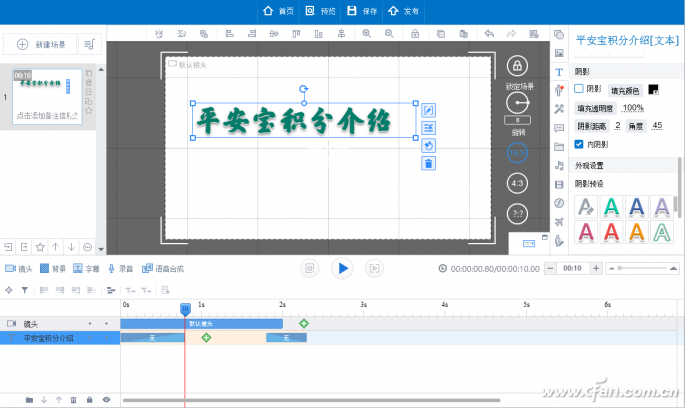
文字添加完成后,在文字时间轴上双击左面的“无”进行进入动画的设置,在弹出的窗口中选择所需要的动画效果(如字符打印),点击“高级选项”,对动画效果进行进一步的设置;同样,双击右面的“无”进行退出动画设置,选择好相应的动画效果(如字符掉出),这样文字的进入、退出效果就设置好了。在文字进入后退出前还可以添加更加炫酷的动画效果,点击进入、退出效果之间的“+”按钮,在弹出的动画效果窗口选择所需的动画(图2)。
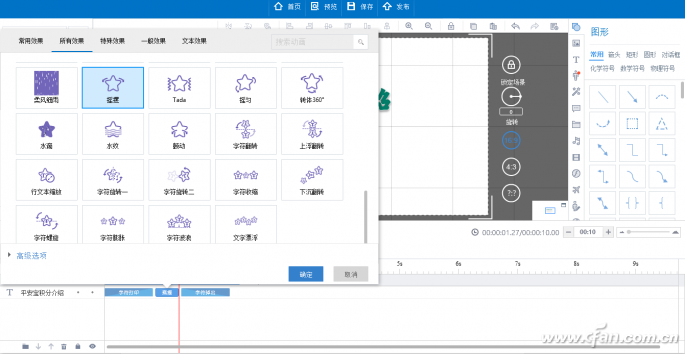
当然,进入、退出间的动画效果可以添加多个,以达到炫酷的效果。在文字时间轴上将鼠标放在各个效果左、右黄色菱形按钮上拖动以改变动画效果播放的时间长短,将鼠标直接放在动画效果上拖动以改变动画效果播放的时间点(图3)。
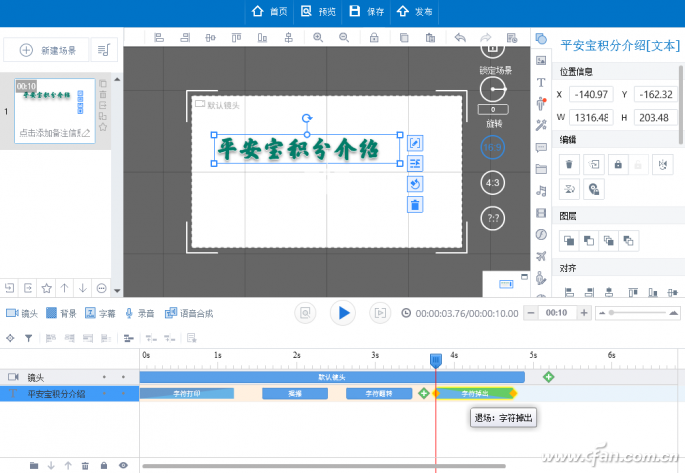
2、 添加合适的场景背景
为了使场景丰富多彩,可以给场景添加必要的背景。点击左侧“背景”按钮,在背景时间轴上点击“+”,在弹出窗口选择软件所提供的背景图片或背景颜色,也可以选择自己所需要的图片文件。添加背景后,背景会一直显示,想更换或删除背景,可点击背景时间轴上的“+”,更换背景可在弹出窗口选择新的图片背景,删除背景在弹出窗口不要选择任何图片即可(图4)。
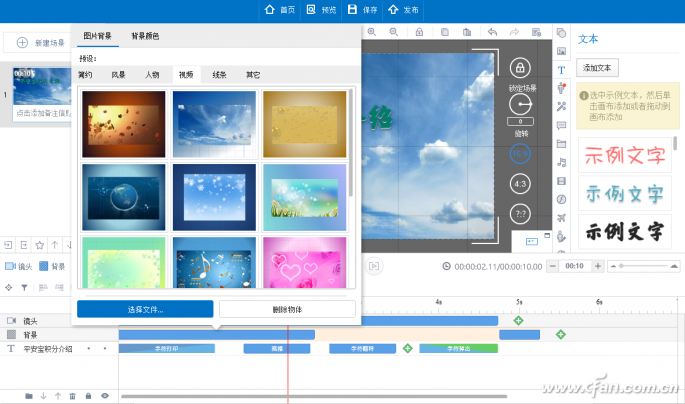
小提示:
在背景时间轴上拖动相应背景,可以确定它出现的时间点。
3、 角色动画效果应用
介绍内容时,可以在场景中放入人物角色。点击右侧的“角色”按钮,在弹出窗口选择所需要的角色及动画效果。当然,角色动画可以添加多个(图5)。

在角色时间轴上点击角色所对应的左右箭头,在弹出的菜单中设置好角色动画的播放方式,即单次播放、循环播放;当然,还可选择“角色编辑”,在弹出窗口中自己设置播放时间段。
4、 插入声音或文字
在进行内容介绍时,可能需要声音或文字。对于声音的插入,可以点击“录音”按钮,进行声音的录制;或点击“语音合成”按钮,在弹出的窗口中输入所需要的文字,选择播音人物,设置好音量、语速等,这样就会生成一个有关声音的时间轴。双击音乐时间轴上的声音,就会弹出一个窗口,可以对声音进行裁剪。声音插入后,可以在时间轴上拖动它,使它的播放开始及结束与角色动画对应好(图6)。
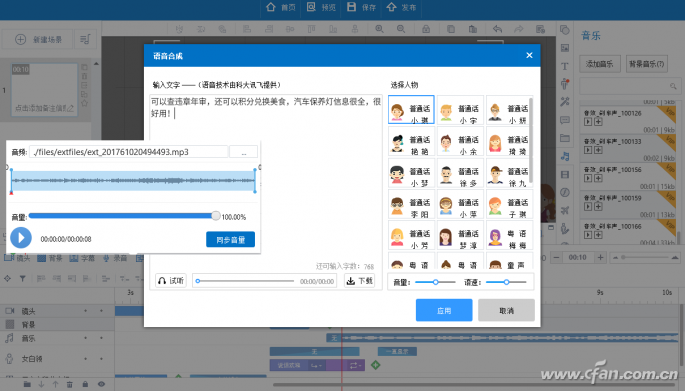
小提示:
声音的插入也可以点击右侧按钮中的“音乐”,选择已经录制好的解说声音。
对于文字的插入,可以结合角色动画,选择右侧的“气泡”按钮,在弹出窗口将所需要的对话窗口拖入到场景中的合适位置,在场景中右击,选择“插入→文本”,输入所需要的介绍内容,设置好文字样式等,将文字与插入的对话窗口位置调整对应好,设置好文字出现、消失的文字动画效果(图7)。
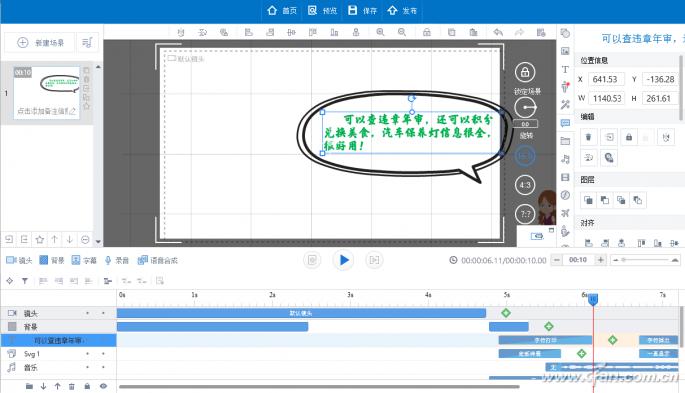
为了使宣传片的效果更加吸引人的眼球,还可以添加本地图片、视频、SWF等,它们的插入方法和插入文字差不多。
5、 镜头伸缩效果制作
镜头的忽近忽远、放大缩小,会给宣传片带来意想不到的效果。在镜头时间轴上,点击“+”,添加镜头,将镜头的范围调整到所要显示的相应位置。可以添加多个镜头,每个镜头显示场景中的相应元素,这样就实现了忽近忽远、放大缩小的特效(图8)
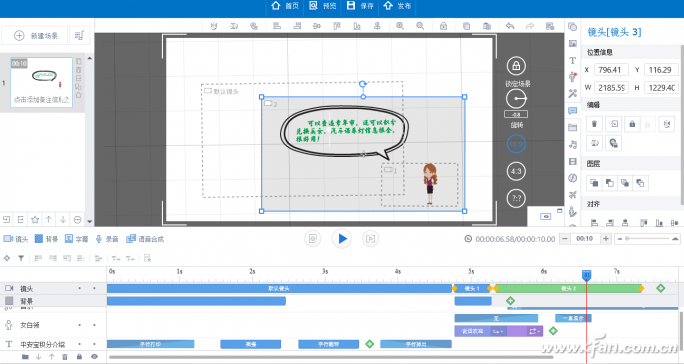
最后,保存项目文件,点击“发布”,将项目发布成所需要的文件格式就可以了。









