如何高效对Word 2016中图片进行管理
平时在制作DOC文档的时候,我们经常要在文档中插入图片,这样就少不了要在Word中对图片进行管理,如导出、排序、编号等操作。本文教你如何高效对Word 2016中图片进行管理。
图片居中,一键对齐
如果在文中插入了很多图片,为了文档美观就需要对图片进行对其操作。不过一张张对齐不仅操作繁琐,而且不容易保证对齐效果。现在可以借助Word的替换法实现批量居中对齐。
为了使得对齐后图片排版效果更佳,可以先将插入的图片调整为同一大小,大小调整可以利用F4快捷键完成。选中任意一张需要调整的图片,右击图片选择“大小和位置”,然后在打开的窗口,输入需要调整的大小(高度和宽度数值),同时去除“锁定从横比”和“相对原始图片大小”前的勾选(图1)。
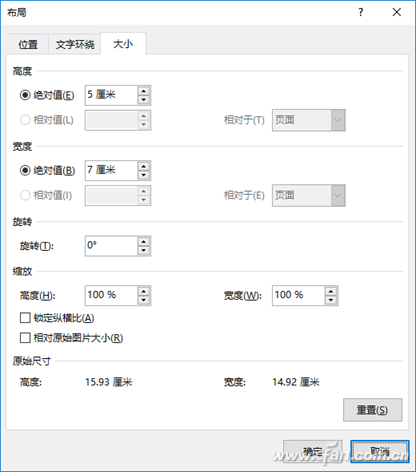
图1 调整图片大小
完成图片大小调整后,用鼠标选中其他需要调整的图片,按下F4,这样其他图片也会调整为同样大小。当然如果调整的图片较多还可以使用宏来进行批量的调整大小。接着点击“开始/替换”,在打开的对话框点击“更多”,在展开的菜单点击“特殊格式”,然后选择“图片”,将图片作为替换元素,点击打开“开始/替换”,在打开的对话框点击“更多”,在展开的菜单点击“特殊格式”,然后选择“图形”,将图片作为替换元素,这样在查找内容处会自动填入“^g”(图2)。
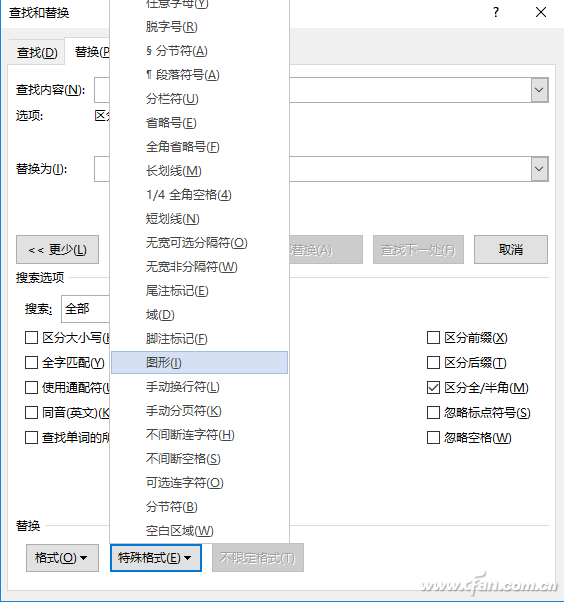
图2 选择图片作为特殊格式
定位到“替换”处,点击其下“格式/段落”,在弹出对话框中,在“缩进和间距“下选择对齐方式为“居中”(可以选择其他对齐方式),点击“确定”(图3)。

图3 对齐方式选择居中
返回替换窗口,点击“全部替换”,这样文中的图片会被作为对齐的元素进行居中对齐(图4)。
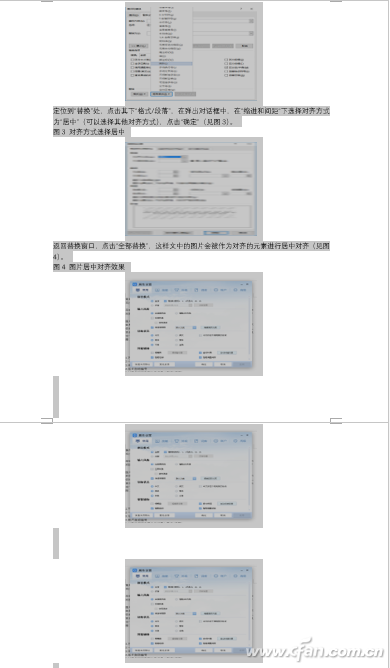
图4 图片居中对齐效果
Word图片,一键搬家
为了方便对图片的整理和管理,我们常常要将Word里的图片提取出来集中管理,比如稿件中的插图需要提取出来重新编号。不过一张张从Word中复制显然费时费力,现在可以通过将Word另存为Html文档的方法快速提取图片。
点击“文件→另存为”,在打开的对话框,保存类型选择“网页(*.htm;*。html)”,点击“工具→Web选项”,勾选“允许将PNG作为图形格式”,这样保存导出的图片质量较高(图5)。
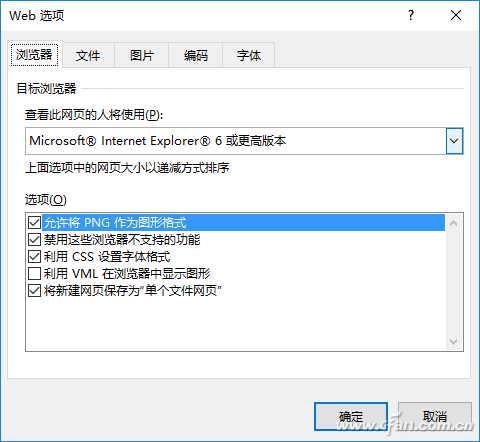
图5 WEB选项
点击保存后,在保存目录里会有一个和文档同名的“同名文件.files”目录,里面保存的就是Word文档里的所有图片,点击“查看→分组依据→类型”,然后提取其中所有PNG图片即可(图6)。
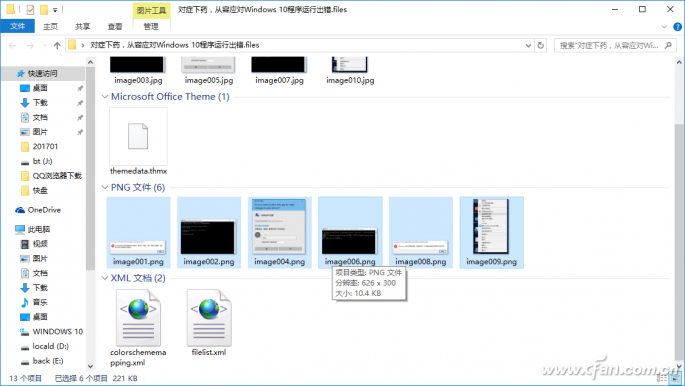
图6 从目录中提取图片
图片过多,一键减肥
Word中如果插入的图片过多,不仅会造成文件的体积过大,而且打开的速度也会变得很慢。我们可以对其中的图片进行压缩和隐藏。
点击“文件→另存为”,在打开的保存窗口点击“工具→压缩图片”,然后根据自己实际需要选择一种输出方式,一般电脑浏览选择“WEB(150ppi)”即可,这样Word会自动对文档中的图片进行压缩保存(图7)。
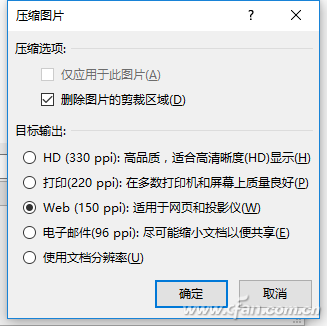
图7 压缩图片
如果压缩后文档的体积仍然很大导致打开速度慢,不方便浏览,还可以在打开文档后在左上角点击“文件/选项”,会打开Word选项对话框,在左侧点击“高级”选项,然后在右侧把“显示图片框”复选框勾选上。完成之后点“确定”,此时如果再打开带有图片的Word文档将只显示图片框的边框线。这样可以大大加快文档的滚动速度(图8)。
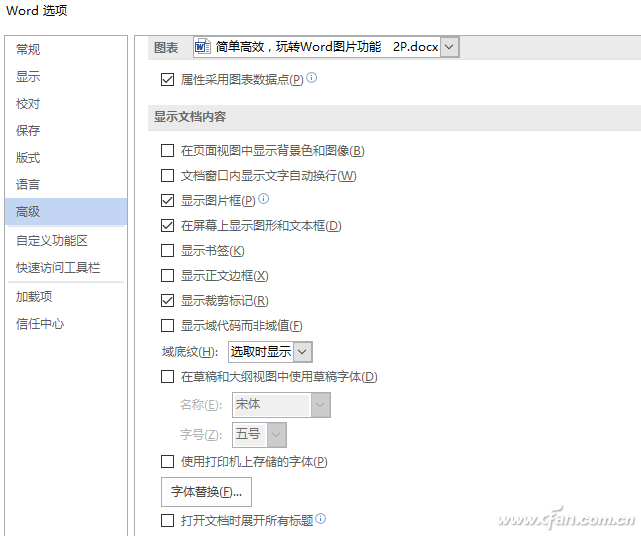
图8 打开图片变成边框线
查找更简单,图片自动编号
如果在文中插入图片多了以后,浏览时查找起来和重新排序就很不方便。为了能够更快速找到自己所需的图片,我们可以为插入的图片自动编号。
选中第一张插入的图片,右击选择“插入题注”,在打开的窗口点击“新建标签”,输入一个“图”作为标签,这点击“插入”,这样题注会自动添加“图 1”的字样到图片的下方(图9)。
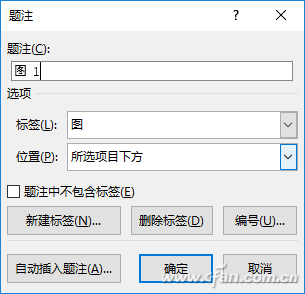
图9 题注设置
点击“确定”,这样在图1的下方就会自动添加“图 1”的题注,继续选中图2,按下F4图2 也会自动添加上题注,同理继续使用F4键可以为其他图片添加序号(图10)。
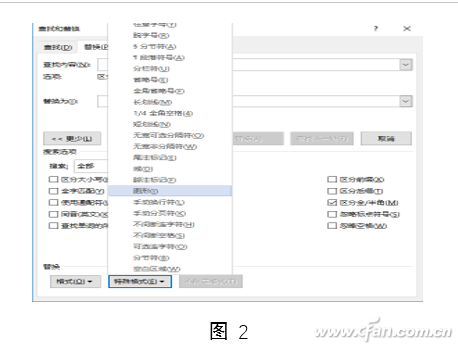
图10 自动添加题注
Word 2016的题注会随图片的删减自动变化,比如在上文中将图2的序号和图片删除,或者在图3之前又插入了一张图片,那么完成图片的增删后只要按Ctrl+A全选文本,然后按F9即可自动刷新图片的编号(Word会自动增加或者删除序号),始终保持图片序号的完整和连贯!









