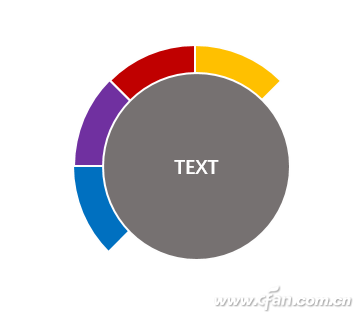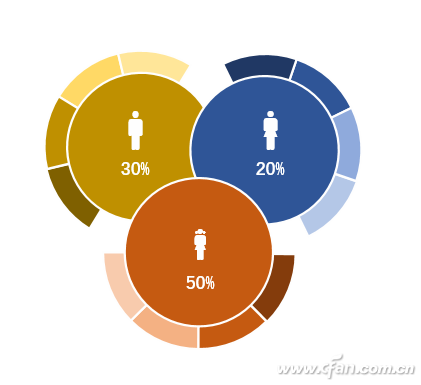Power Point 2016下如何快速制作环形图?
Power Point 2016下如何快速制作环形图?由系统之家率先分享给大家!
我们在制作PPT的时候,经常要用到圆形,不过圆形过于单一,所以就要想办法让它多一些变化,比如将它切分成一个个的“饼”。不过这些“饼”切起来似乎很方便,而实际上需要很多技巧的。
下面的这张图看起来似乎很容易,只要在大圆中间加一个小圆,然后用几条白线将圆均等划分就可以了。但是请注意,每个切分出来的“饼”是不同的颜色,这个如何解决?PowerPoint毕竟不是Photoshop,解决这个问题还要另辟蹊径。小编是通过下面的方法解决的,有兴趣的同学请继续往下看。

启动PowerPoint 2016后新建一个空白演示文稿,然后右击空白的幻灯片,从右键菜单中选择“网格和参考线→添加垂直参考线(添加水平参考线)”,添加垂直相交的两条参考线。
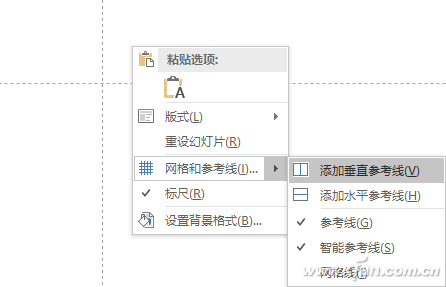
切换到“插入”选项卡,单击“形状”,点选其中的椭圆形,然后按住Shift键不放,以鼠标在幻灯片中绘制一个正圆形,并将圆心与十字参考线的中心对齐,此时圆形被分成了4个饼形。如果你需要切分更小的饼,可以绘制几条直线继续对圆形进行切分。
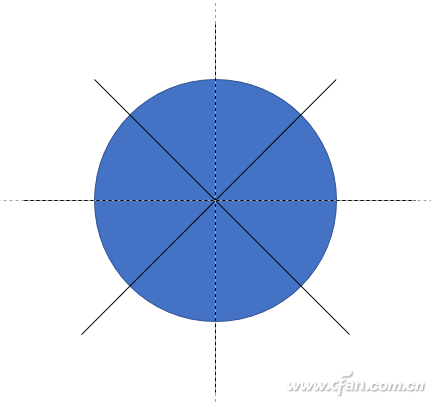
接下来绘制任意的图形(比如三角形),以上面所画的那些直线为参考线,遮住圆形的其他部分,仅保留一块饼形。

选中圆形及遮罩用的三角形,然后切换到“绘图工具-格式”选项卡中,点击“合并形状→剪除”,即可得到一块饼形了。
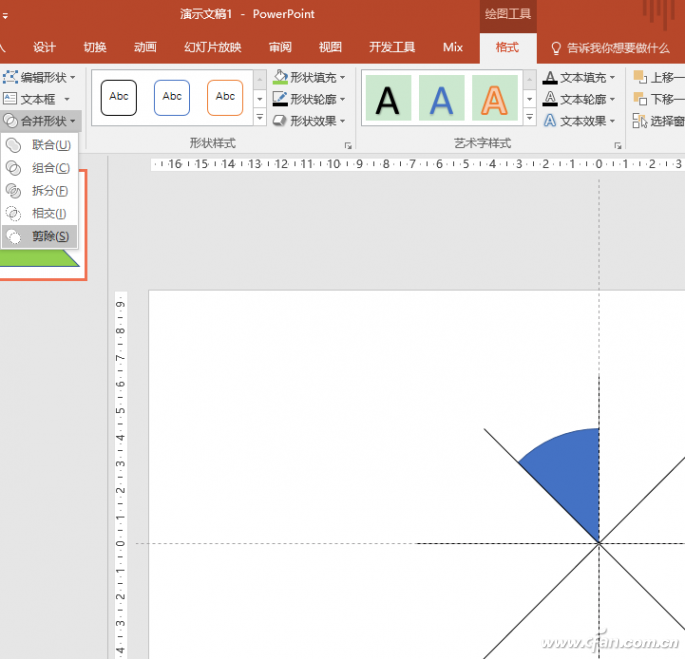
按Ctrl+C键复制所得的饼形,然后连续按Ctrl+Z键进行恢复操作,恢复到合并形状之前的状态。此时再按Ctrl+V键粘贴,并将粘贴的饼形拖放到一边。再接下来,继续上面的步骤,用任意形状覆盖圆形其他部分,仅留下另一片饼形,同样经过合并形状得到饼形后,将它复制粘贴。
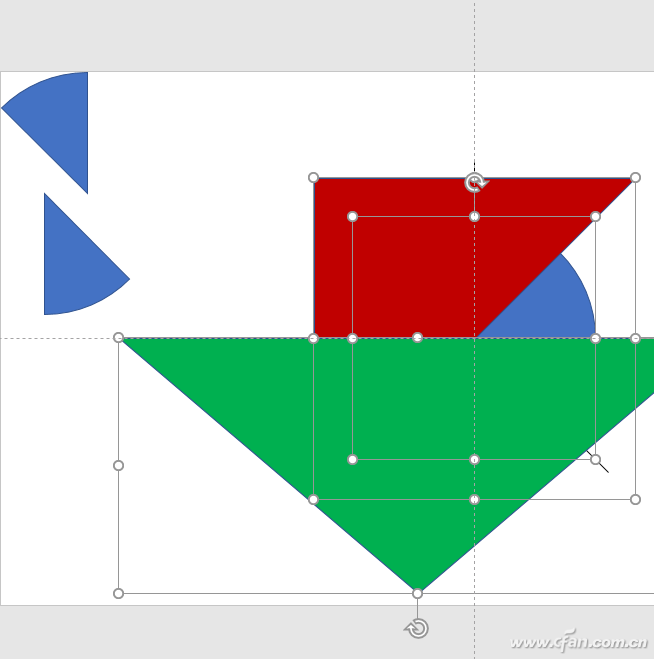
重复上面的步骤,即可将圆形全部切分开来。此时,我们可以为每个饼形赋予不同的色彩。右击一个饼形,从右键菜单中点击“填充”,再选择不同的色彩即可。设置完毕,重新将它们拼合成一个圆形。
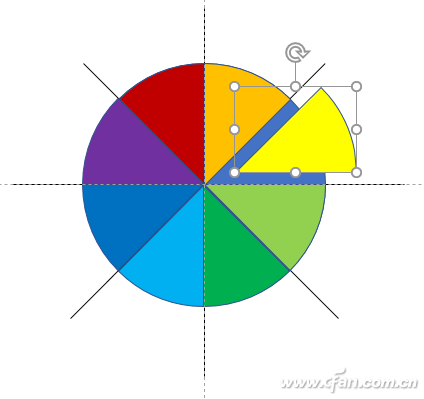
最后,在中间添加小圆装饰,以及添加相应的文字等,就可以达到本文开头所示的效果啦。而在这个图形的基础上,我们还可以变化出其他的效果。比如我们删除掉一些饼形,再把中间的小圆形放大,就会得到不一样的结果。而将这个新的图形重新进行复制粘贴,并改变颜色,排列组合,就可以产生一个完全不同效果的PPT啦。