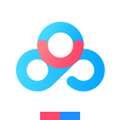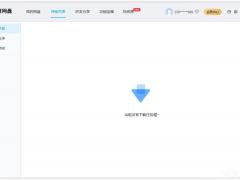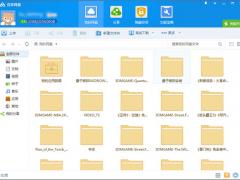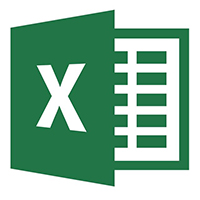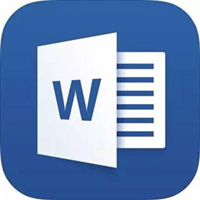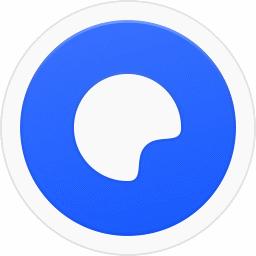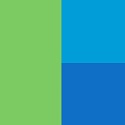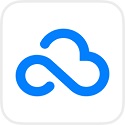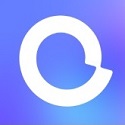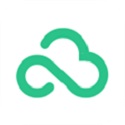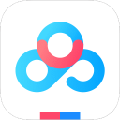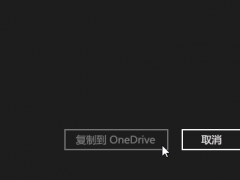
OneDrive v19.192.0926.0012正式版
- 软件授权: 免费软件
- 软件类型: 国产软件
- 软件语言: 简体中文
- 更新时间: 2021-11-11
- 软件评分:
- 软件大小: 30.76 MB
- 应用平台: WinXP/Win7/Win8/Win10
Microsoft OneDrive正式版是由微软网盘skydrive更名而来的,它是微软提供的一款免费的在线存储服务,用户使用Microsoft账户注册OneDrive后就可以获得7G的免费存储空间,Microsoft OneDrive正式版可以为用户提供相册的自动备份功能,在线Office功能,自适应网速的视频播放协议等功能,是目前网络上最优秀的网盘之一。本版本为Microsoft OneDrive正式版,它是运行在windows平台上的一款电脑版客户端,能够支持100多种语言,无论你身在何处,你都可以随时通过任何设备获得最重要的文件。
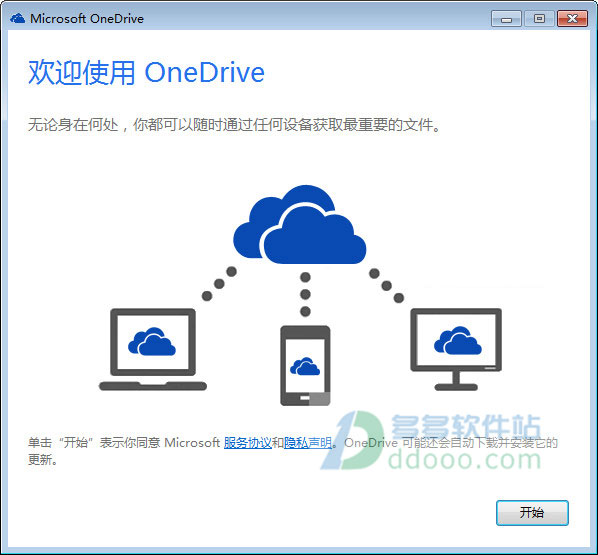
功能介绍
相册的自动备份功能,即无需人工干预,OneDrive自动将设备中的图片上传到云端保存,这样的话即使设备出现故障,用户仍然可以从云端获取和查看图片。
在线Office功能,微软将万千用户使用的办公软件Office与OneDrive结合,用户可以在线创建、编辑和共享文档,而且可以和本地的文档编辑进行任意的切换,本地编辑在线保存或在线编辑本地保存。在线编辑的文件是实时保存的,可以避免本地编辑时宕机造成的文件内容丢失,提高了文件的安全性。
分享指定的文件、照片或者整个文件夹,只需提供一个共享内容的访问链接给其他用户,其他用户就可以且只能访问这些共享内容,无法访问非共享内容。
使用方法
将文件添加到 OneDrive 中
可以采用几种不同的方式将现有文件放在 OneDrive 上。 首先,决定你是要在电脑上保留原始文件并将它们的副本置于 OneDrive 上,还是要将它们从电脑上剪切并移动到 OneDrive 上。
使用 OneDrive 应用将文件复制到 OneDrive 中
步骤 1
在“开始”屏幕上,点击或单击 OneDrive 以打开 OneDrive 应用。
步骤 2
点击或单击文件夹以浏览到 OneDrive 上要将文件添加到其中的位置。
步骤 3
从屏幕的上边缘或下边缘向内轻扫或右键单击以打开应用命令,然后点击或单击“添加文件”。
步骤 4
浏览到要上载的文件,点击或单击以选中这些文件,然后点击或单击“复制到 OneDrive”。
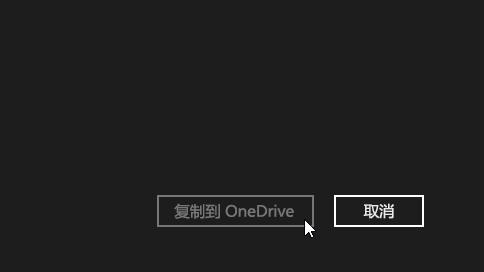
使用 OneDrive 应用将文件移动到 OneDrive 中
移动文件时,将把它们从电脑中删除并将它们添加到 OneDrive 中。
点击或单击 OneDrive 旁边的箭头,然后选择“此电脑”。
浏览到要移动的文件,然后向下轻扫或右键单击它们以选择它们。
点击或单击“剪切”。
点击或单击“此电脑”旁边的箭头,然后选择 OneDrive 以浏览到你的 OneDrive中的文件夹。
从屏幕的上边缘或下边缘向内轻扫或右键单击以打开应用命令,然后点击或单击“粘贴”。
使用文件资源管理器将文件移动到 OneDrive 中
移动文件时,将把它们从电脑中删除并将它们添加到 OneDrive 中。 将右窗格中的文件列表中的文件拖动到左窗格中的 OneDrive 中。
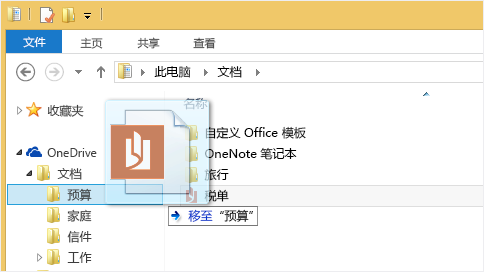
从应用将文件保存到 OneDrive 中
你可以从应用将文件直接保存到 OneDrive 中。 你将可以选择保存到 OneDrive 或其他位置,包括你的电脑。 点击或单击左上角的箭头来将你的位置更改为 OneDrive(如果尚未选择它)。
然后,选择 OneDrive 中要将你的文件保存到其中的文件夹,输入文件的名称,然后点击或单击“保存”。
从桌面应用将文件保存到 OneDrive 中
使用 Microsoft Office Word 或 Paint 之类的桌面应用时,还可以将文件直接保存到 OneDrive 中,在你使用的应用中单击“保存”,然后点击或单击左窗格中的 OneDrive。
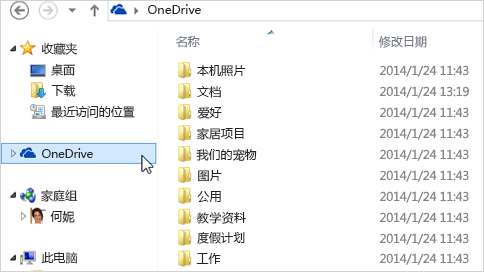
选择 OneDrive 中要将你的文件保存到其中的文件夹,输入文件的名称,然后点击或单击“保存”。
自动保存到 OneDrive 中
在大多数电脑上,OneDrive 是你保存 Microsoft Office 文件(如 Word 文档和 Excel 工作表)、PDF 和其他文档时所显示的推荐位置。 如果你的电脑具有内置的摄像头,则你可以自动将你拍摄的照片副本直接保存到 OneDrive,以便你始终拥有备份。 为确保你的电脑设置为自动保存,请检查你的 OneDrive 设置。
从屏幕右边缘向中间轻扫,点击“设置”,然后点击“更改电脑设置”。
(如果使用的是鼠标,则指向屏幕右下角,然后将鼠标指针向上移动,单击“设置”,然后单击“更改电脑设置”。)
对于文档,点击或单击 OneDrive,然后启用“将文档默认保存到 OneDrive。
对于照片,点击或单击“本机照片”,然后选择“上载高品质照片”,或者,对于较高分辨率的副本,选择“上载最高品质照片”。