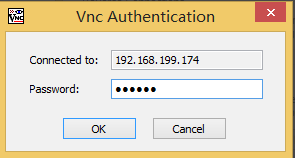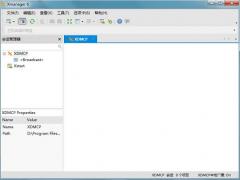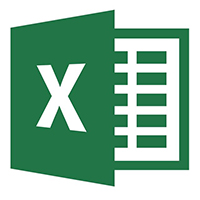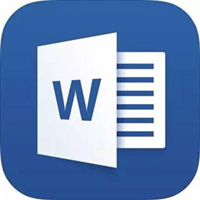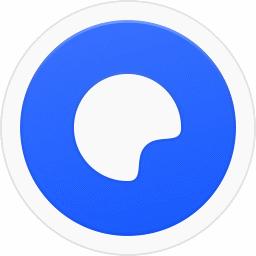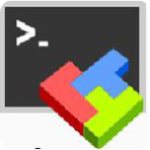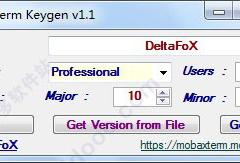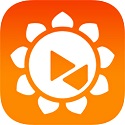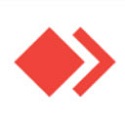TightVNC v2.8.11绿色版
- 软件授权: 免费软件
- 软件类型: 国产软件
- 软件语言: 简体中文
- 更新时间: 2022-01-07
- 软件评分:
- 软件大小: 2.3 MB
- 应用平台: WinXP/Win7/Win8/Win10
TightVNC绿色版是国外小有名气的一款开源免费的vnc远程控制软件,分为服务端和客户端两部分,能够帮助用户轻松控制远程计算机。TightVNC绿色版提供了服务器配置、额外端口、访问控制、视频和管理员五大配置功能,可以将java viewer供应给web客户端,进行阻止远程电脑输入事件,组织本地活动的远程输入,或启用文件传输,隐藏桌面壁纸等操作。此外,TightVNC绿色版采用了所谓“紧凑编码领域”(tight encoding)的技术,可以使用JPEG和zlib的联合压缩机制,将远程控制变得跟使用自己的电脑一样简单。
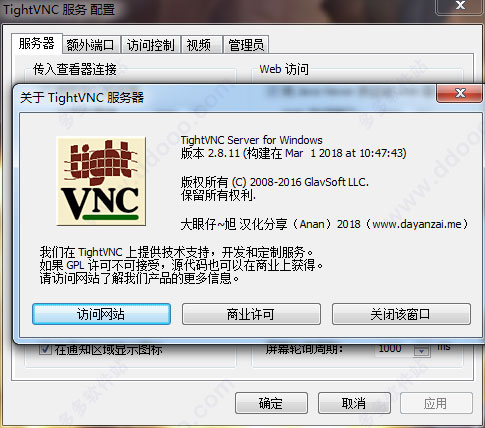
软件特色
1.免费为个人和商业用途,有完整的源代码可用,
2.有用的管理,技术支持,教学,和许多其他用途,
3.跨平台,可用于Windows和UNIX,与Java客户包括,
4.与标准的VNC软件兼容,符合RFB协议规范。
软件功能
1.节约你的开支,节省旅行时间,
2.帮助你的朋友和家人来解决他们的计算机远程问题,
3.当你不在的时候,确保没有错误发生在你的电脑。
使用步骤
远程控制
下载并设置邀请方
第一步,下载安装,这个就不用多说了,一切按照默认点“Next”下一步就可以了,直到完成。
第二步,启动服务器端。软件分成三部分,服务器端,配置端,还有运行端。如下图
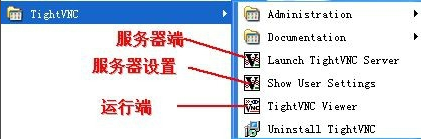
第三步,设置服务器配置。启动服务器端后可以进行设置。
服务器的设置比较简单,启动后可以进行设置密码,当然也可以设置密码为空,然后在后面将“disable empty passwords”前面的钩钩去掉就OK了。点击OK,进入下一步。


邀请方设置(设置密码和启动TightVNC) 邀请方密码的设置于重置 在Tight菜单下选择‘Show User Settings’选项进入用户设置。 Primary Password’栏中设置自己的密码,可允许对方控制自己的PC。 ‘View-only password’栏中设置自己的密码,只允许被对方查看,无控制权限。 如需修改密码,同样从该窗口中以同样的方式修改。 运行TightVNC远程协助工具? 在开启Tight VNC的状态下被邀请方才能进行访问 点击运行TightVNC。 桌面右下角状态栏中出现TightVNC图标表示已经启动。
被邀请方设置
被邀请方设置(开启远程控制程序) 被邀请方在连接前需要知道被控制方的IP地址和被控制方设置的密码。 在Tight菜单下选择‘TightVNC Viewer’选项。 弹出连接窗口,在‘VNC server’栏中输入被控制方的IP地址。 在弹出窗口中输入被控制方的密码(‘Primary Password ’or‘View-only password’),即可连接成功。
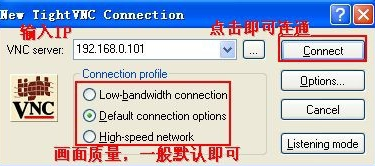
终止远程协助 直接关闭远程窗口即可终止远程协助。 右击桌面右下角VNC图标,可退出Tight VNC程序。
附注:查询本机的IP地址 在桌面上同时按’windows键’+’R’进入运行窗口,在输入栏中输入‘cmd’并运行。 运行弹出的窗口,输入ipconfig。 回车弹出窗口,IPv4 Address则为本机的IP地址。
访问Mac共享屏幕
Mac系统偏好设置-共享-打开屏幕共享,并设置VNC控制屏幕密码。
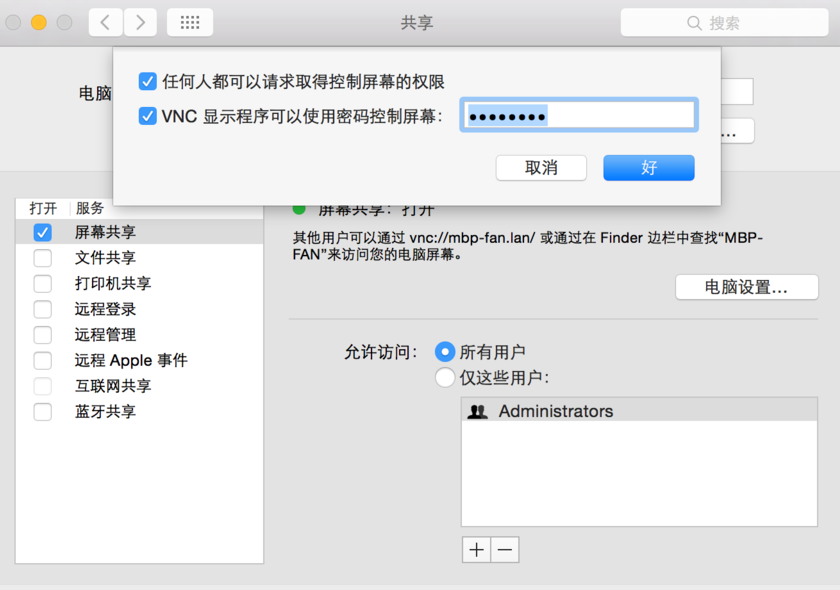
windows tightVNC Viewer新建连接(New Connection),在Remote Host中输入Mac的IP地址。
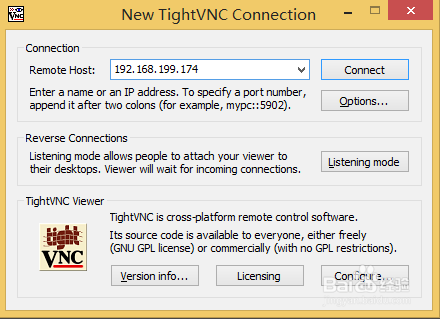
输入第1步中设置的VNC屏幕控制密码(Vnc Authentication),连接上Mac OS X,点击OS X账户进行登录。