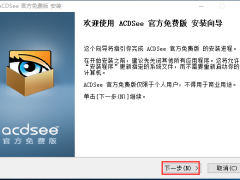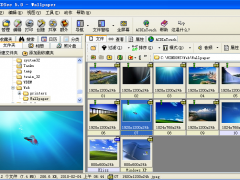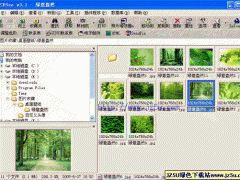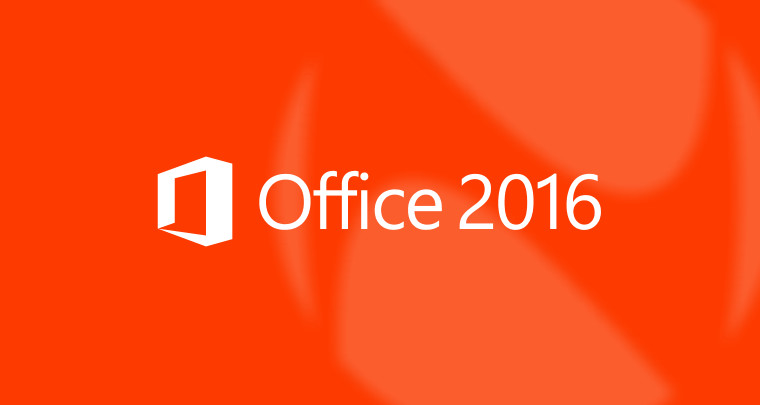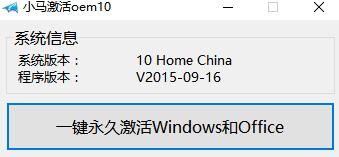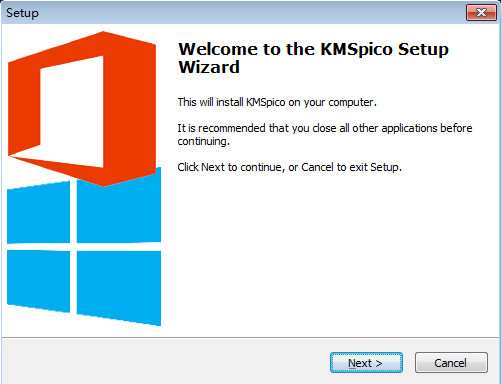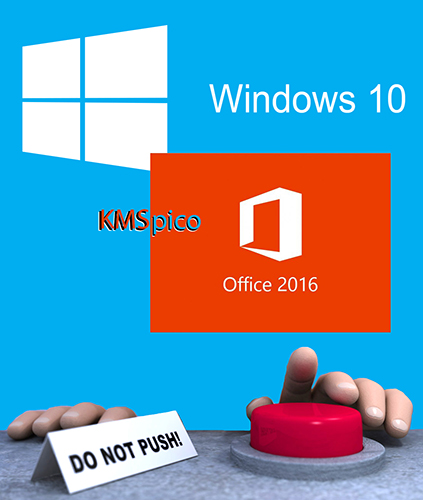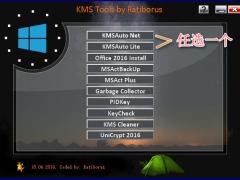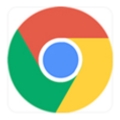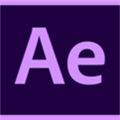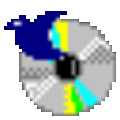ACDSee5.0绿色汉化版下载 简体中文版(附序列号)
- 软件授权: 免费软件
- 软件类型: 国产软件
- 软件语言: 简体中文
- 更新时间: 2021-11-04
- 软件评分:
- 软件大小:
- 应用平台: WinXP/Win7/Win8/Win10
ACDSee5.0绿色汉化版软件相信大家都很熟悉了,在这里,小编给大家带来的是5.0简体中文版的acdsee看图软件,该软件支持图像快速解码方式,支持丰富的图形格式,安装简单,界面简洁,这款acdsee5.0简体中文版集合了8个acdsee版本的精华,为了帮助大家使用,本站为大家整理了acdsee5.0序列号,安装方法与使用方法等内容供大家参考,希望对大家有所帮助。
ACDSee5.0绿色汉化版优势:
1、acdsee5.0简体中文版软件安装完毕自动注册,无需注册码
2、acdsee绿色版软件基于ACDSee官方精简版制作,添加XnShell右键看图插件
3、此版本为ACDSee官方v5.0.0官方原版优化,原汁原味,绝无任何插件
ACDSee5.0绿色汉化版功能介绍:
一、选择图片
课件制作、文稿演示都离不开选择图片,而看图是ACDSee的看家本领
小技巧:我们可以通过点击“过滤器”指定想要显示的项目
二、图像格式转换
ACDSee可轻松实现JPG、BMP、GIF等图像格式的任意转化。最常用的是将BMP转化为JPG,这样可大大减小课件的体积
小技巧:该操作支持批量转换文件格式:按住“Ctrl”点选多个文件,然后点击右键,选择转换的相应命令
三、获取图像
1、截取屏幕图像:ACDSee显然不像HyperSnap那么专业,但截取桌面、窗口或选中的区域还是力所能及的事。点击“工具→动作”,点击“获取”图标,选择“屏幕”并点击[确定]按钮,然后按需要选择即可
2、从扫描仪中获取图像:点击主工具栏上的“获得→扫描仪→设置”进行扫描前的设置,设置自动保存的命名规则、保存格式(BMP、JPG)、保存位置,然后调出扫描仪操作对话框进行扫描。关于格式,需要转移或放入课件中的一般是JPG格式,若是用OCR进行文字识别的话,就必须是TIFF或BMP了
四、批量重命名
我们经常需要图片有序,按住“Ctrl”键的同时点击选择需要重命名的文件,然后点击右键,选择“批量重命名”即可
五、建立文件清单
课件制作好后刻成的光盘,或手中的素材光盘,我们都可以用ACDSee制作文件清单。运行ACDSee,从目录树中找到光盘,从菜单的“工具”中选择“生成文件列表”,便产生一个文本文件,文件名为Folder-Contents,存放于临时目录TEMP下,该文件记录了光盘中的文件夹和文件信息
六、声音的预听
在制作课件时,用ACDSee选择一个恰当的声音显得非常方便:用鼠标选择一个声音文件,在预览区便出现播放进度条和控制按钮,MP3、MID、WAV等常用的格式它都支持
七、影片的预览
ACDSee能够在媒体窗口中播放视频文件,并且可适当地提取视频帧并将它们保存为独立的图像文件。在文件列表中,双击一个多媒体文件可以打开媒体窗口,播放提取都很简单
ACDSee5.0绿色汉化版安装教程:
1、打开acdsee安装文件
2、弹出安装欢迎界面,点击下一步

3、点击我接受按钮

4、选择acdsee安装位置
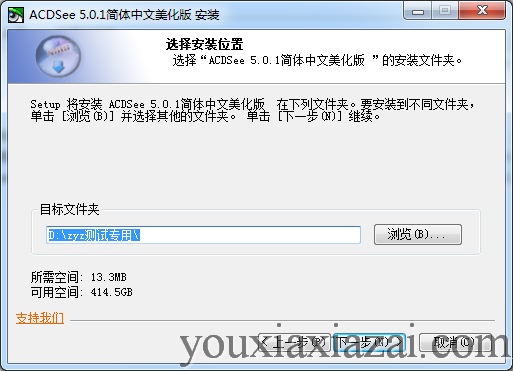
5、这选择开始菜单文件夹,然后点击下一步
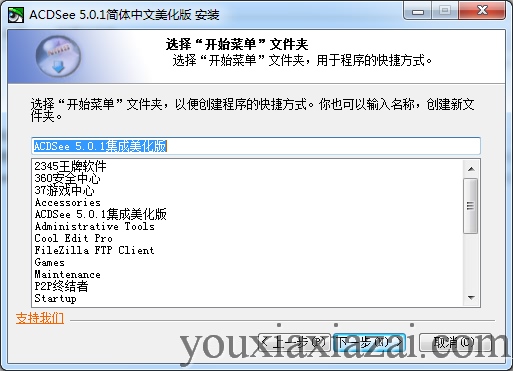
6、点击安装
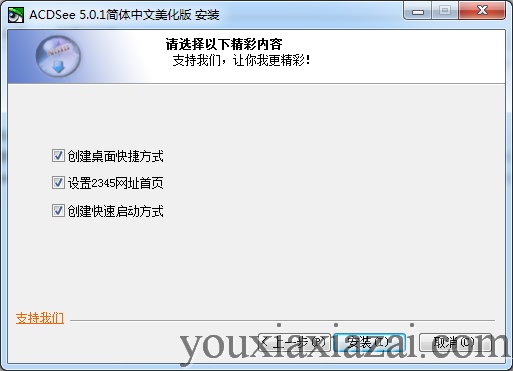
ACDSee5.0绿色汉化版使用方法:
一、选择图片
课件制作、文稿演示都离不开选择图片,而看图是ACDSee的看家本领
小技巧:我们可以通过点击“过滤器”指定想要显示的项目
二、图像格式转换
ACDSee可轻松实现JPG、BMP、GIF等图像格式的任意转化。最常用的是将BMP转化为JPG,这样可大大减小课件的体积
小技巧:该操作支持批量转换文件格式:按住“Ctrl”点选多个文件,然后点击右键,选择转换的相应命令
三、获取图像
1、截取屏幕图像:ACDSee显然不像HyperSnap那么专业,但截取桌面、窗口或选中的区域还是力所能及的事。点击“工具→动作”,点击“获取”图标,选择“屏幕”并点击[确定]按钮,然后按需要选择即可
2、从扫描仪中获取图像:点击主工具栏上的“获得→扫描仪→设置”进行扫描前的设置,设置自动保存的命名规则、保存格式(BMP、JPG)、保存位置,然后调出扫描仪操作对话框进行扫描。关于格式,需要转移或放入课件中的一般是JPG格式,若是用OCR进行文字识别的话,就必须是TIFF或BMP了
四、批量重命名
我们经常需要图片有序,按住“Ctrl”键的同时点击选择需要重命名的文件,然后点击右键,选择“批量重命名”即可
五、建立文件清单
课件制作好后刻成的光盘,或手中的素材光盘,我们都可以用ACDSee制作文件清单。运行ACDSee,从目录树中找到光盘,从菜单的“工具”中选择“生成文件列表”,便产生一个文本文件,文件名为Folder-Contents,存放于临时目录TEMP下,该文件记录了光盘中的文件夹和文件信息
六、声音的预听
在制作课件时,用ACDSee选择一个恰当的声音显得非常方便:用鼠标选择一个声音文件,在预览区便出现播放进度条和控制按钮,MP3、MID、WAV等常用的格式它都支持
七、影片的预览
ACDSee能够在媒体窗口中播放视频文件,并且可适当地提取视频帧并将它们保存为独立的图像文件。在文件列表中,双击一个多媒体文件可以打开媒体窗口,播放提取都很简单
ACDSee5.0绿色汉化版包含如下版本的精华:
1、ACDSee Pro V2.5.363 简体中文龙卷风版
2、ACDSee极小珍藏版 V2.44 绿色单文件版
3、ACDSee v5.0.1.0006 简体中文精典绿色版
4、ACDSee v11.0.114 MyCrack去广告版
5、ACDSee Classic V2.44汉化绿色特别版
6、ACDSee v8.0Build39简体中文绿色版
7、ACDSee Photo Manager 2009 简体中文龙卷风版
8、ACDSee Photo Manager 2009(图象处理) 11.0 Build114下载
ACDSee5.0绿色汉化版序列号:
664-828-790-472-030-541
664-888-115-300-030-541
581 076 451 038 881 441
664-828-790-472-030-541
918-281-614-950-487-541
acdsee5.0简体中文版看图软件是一款功能强大、使用灵活的看图工具,站提供acdsee绿色版软件免费下载体验!