
一键还原精灵下载 12.1.405.701中文版
- 软件授权: 免费软件
- 软件类型: 国产软件
- 软件语言: 简体中文
- 更新时间: 2022-01-12
- 软件评分:
- 软件大小: 16.6 MB
- 应用平台: WinXP/Win7/Win8/Win10
一键还原精灵是一款傻瓜式的系统备份和还原工具。一键还原精灵新版具有安全、快速、保密性强、压缩率高、兼容性好等特点,特别适合电脑新手和担心操作麻烦的人使用。

软件特色
【安装傻瓜,明了简约 】
实现了一键安装,傻瓜化操作。没有软驱或光驱的用户同样可以安装。;
【操作简单,保密可靠 】
不需任何启动盘,只须开机时按F11键即可还原系统,并可设置二级密码保护。
【安全快速,性能稳定 】
以GHOST 8.3为基础开发,具有安全、稳定、快速特点,绝不破坏硬盘数据。
【一键还原精灵节约空间,维护方便 】
提供手动选择备份分区大小和自动根据C盘数据大小划分备份分区容量两种安装方式,同时将所要备份的分区进行高压缩备份,很大程度节省硬盘空间。并可随时更新备份,卸载方便安全。
【独立高效,兼容性好 】
独立运行在DOS系统下,绝不占用系统资源及影响操作系统的使用;兼容所有分区工具;支持FAT、FAT32及NTFS分区格式;支持WIN 98/ME及WIN2000/XP/2003/SERVER系统。独具GHOST与PQDI双内核功能,能自动或手动选择不同的内核。支持多硬盘多分区的备份、还原。
【一键还原精灵快速还原,昨日重现】
电脑若被病毒木马感染或系统崩溃甚至C盘被格式化,启动电脑后按下F11键,操作系统即可快速恢复到健康状态。同时备份文件位于隐藏分区内,不受病毒感染。
安装教程
下载软件后直接点击文件即可安装
点击安装即可完成
桌面找到安装图表【一键Chost】启动文件
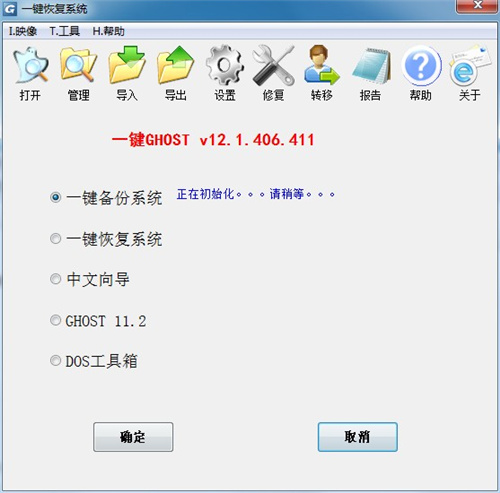
使用技巧
使用一键还原精灵怎么备份?
对于通常用户来说 仅仅只是使用一键GHOST里的分区备份功能 故此此处只讲解分区备份部分
1 、按上所说处理好打包前的工作(系统状况最好 驱动安装好 相关软件安装好 清理垃圾文件 磁盘查错 磁盘碎片整理……) 后 重新启动 快速按F8 进入DOS界面 运行 G.exe
2、 注意:若要使用备份分区功能 (如要备份C盘)必须有两个分区(最少要有C D二个分区)以上 而且C盘所用容量必须大于D盘的未用容量(通常C盘用了二GB 则D盘必定要有二GB以上的空间) 保证D盘上有足够的空间储存镜像
同时你尽量做到少往主分区上安装不是十分必要重要的软件 有相当多的工具性软件 (金山快译金山词霸……)可以放在D盘里面的 只要在C盘里注册一下就可以了 这样制作的映像文件就不会太大了
但必要的软件或有重大安全性的软件 如QQ MSN 杀毒软件 网络游戏………… 必定要放在C盘里面
3 、进入图一所示GHOST 界面后 由于是在DOS下 只能用键盘操作 按回车 进入下一个界面
4 、DOS界面下 键盘操作:TAB键进行切换 回车键进行确认 方向键进行选择
如图二 用方向键选择:
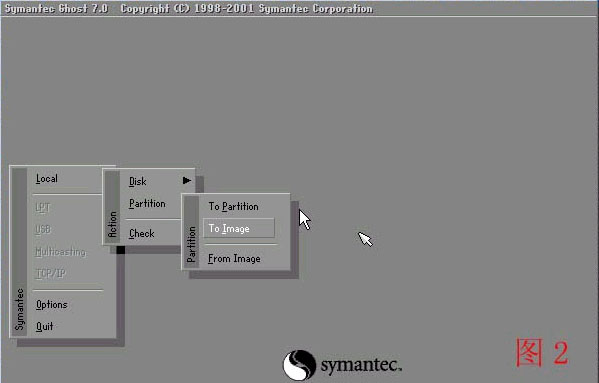
此处操作
选择菜单 Local(本机)--Partition(分区)--To Image(到镜像)
通俗一点说就是1-2-2 先选中 1 再选取 弹出选项 2 再选取弹出选项 2
5 、选中后回车 将出现如图三
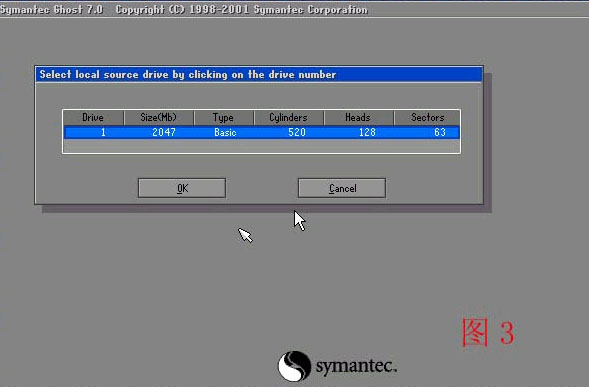
选择硬盘 此处第一次是显示的第一个硬盘的信息
如果有二个硬盘的话 回车后会出现二个硬盘的信息选项 通常我们只一个硬盘
此处操作
回车
6 、选中后回车 将出现下一个操作界面 如图四
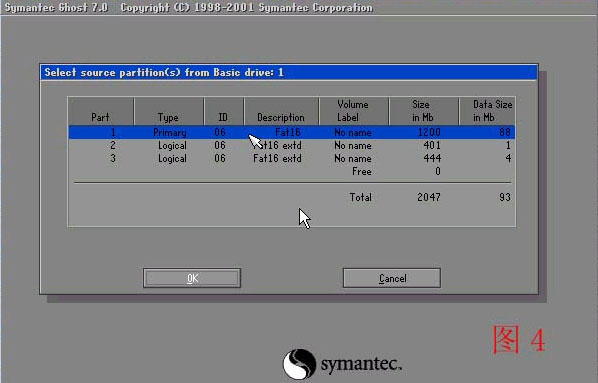
选择要备份的分区 通常我们是选择C盘 也就是系统盘
此处操作
1—— 选择分区(可以用方向键上下选择 用TAB选择项目 )通常选择第一个就是C盘 分区
2 ——选定分区 回车确定
3 ——按一下TAB 再次确定 回车 就表示已经选定为 备份C盘 如果说您不能确定是不是备份的C盘
建议您在WINDOWS的时候 查看一下您的各个分区的大小 再对照就可以知道的
因此处是借鉴别的人的图 所以需要到您区别一下
7、 选中后回车 将出现如图5
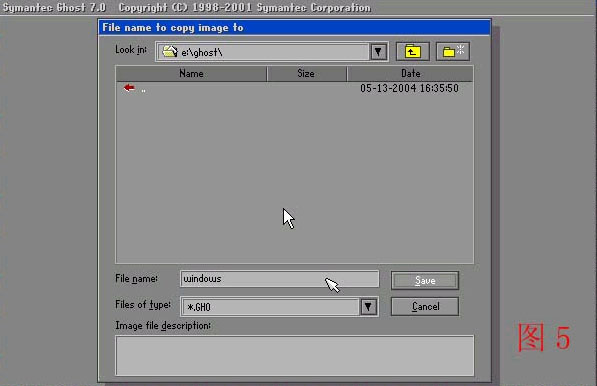
此处需要是输入备份文件名字
此处操作
1—— 按TAB选定到图片下面的输入名字的地方 在空格内输入您确定的名字 回车
2 ——此处选择的名字为 windows 当然您也可以选择别的名字的
3 ——通常我选择的是001
8 、输入后回车 就会进入如下所示 见 图6
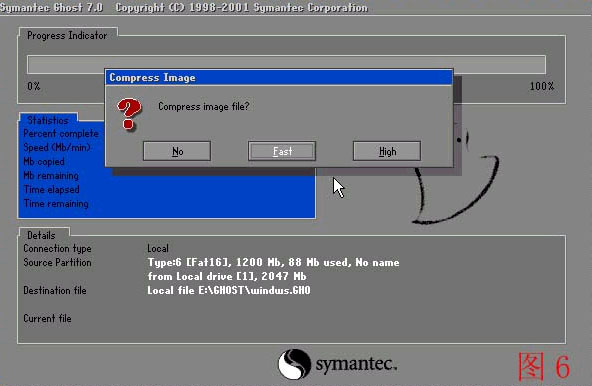
此处是提示您选择压缩模式 上面共有三个选择:
No表示不压缩,Fast表示适量压缩,High高压缩
限于适用与速度 通常我们选择适量压缩 Fast
此处操作
1 ——按TAB或左右方向键 选定Fast 回车
9 、输入后回车 就会进入下一操作界面 见 图7
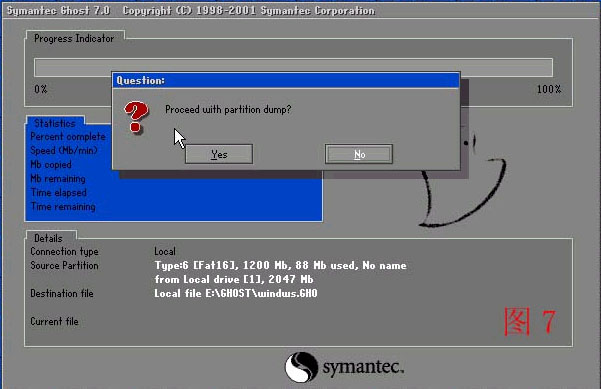
此处是提示您选择是否开始备份 共有二个选择 YES 是 NO 不 我们需要选定YES
此处操作
1—— 按左右方向键 选定YES 回车
10 、输入后回车 就会进入下一个操作界面 见 图8
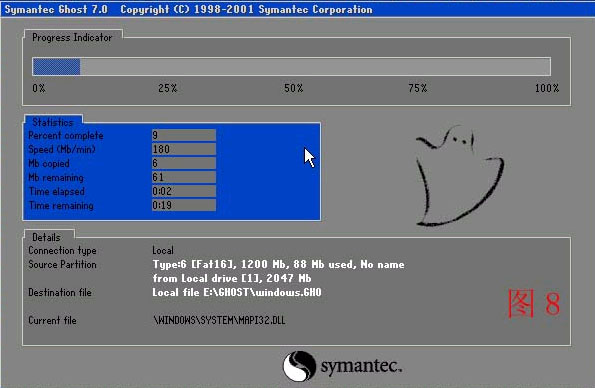
此处是提示GHOST根据您的指示 开始备份
此处操作
1 ——此处请不要做任意动作 您的任意动作都会带来不可预见之后果
请1 不要按键盘 2 不要关机 静心等待到进度条走完
11 、进度条跑完后会进入到下一个 操作界面 见 图9
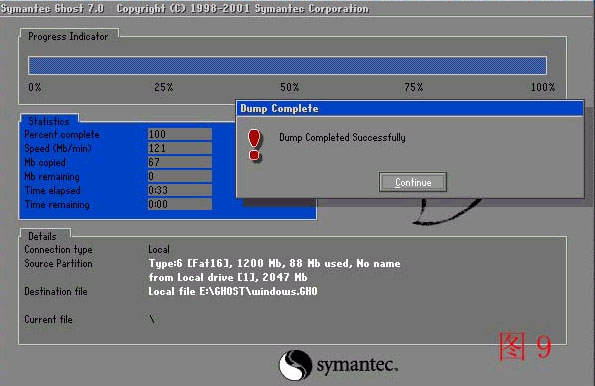
此处是提示GHOST根据您的指示 已经备份完毕 回车退出
此处操作
1 回车
备份完毕 重新启动就可以了
备份的文件以GHO后缀名储存在设定的目录中 如上所述
您的这个文件名叫 windows.gho
此文件在windows界面下是不显示什么的 在DOS下运行GHOST显示为黄色
您的这个 windows.gho 保存在D盘目录下 就是和 G.EXE 一个目录下
通常建议您将镜像文件复制一下 放在安全的地方防止误删除。

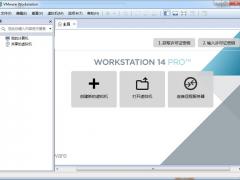
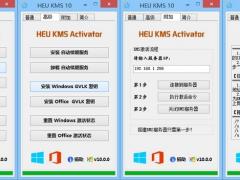















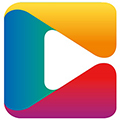



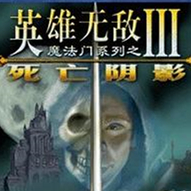















 苏公网安备32032202000432
苏公网安备32032202000432